Utilisation d’étiquettes dans Microsoft Teams
Les balises vous permettent d’atteindre rapidement un groupe de personnes à la fois.
Vous pouvez catégoriser les personnes en fonction d’attributs, tels que le rôle, le projet, la compétence, la formation ou l’emplacement. Par exemple, une balise « Infirmière », « Manager » ou Designer » vous permet d’atteindre des groupes de personnes dans Teams sans avoir à taper chaque nom.
Pour utiliser une balise, il suffit de @mention-la dans un canal. Toute personne à qui cette balise a été attribuée recevra une notification.
Une autre façon d’utiliser une balise consiste à démarrer une nouvelle conversation, puis à sélectionner la balise affectée aux personnes que vous souhaitez joindre.
Il existe trois types d’étiquettes dans Teams :
-
Étiquettes personnalisées : les propriétaires d’équipe et les membres de l’équipe (si l’autorisation leur est accordée) peuvent créer et attribuer des étiquettes aux membres de l’équipe. Vous pouvez utiliser ces balises pour démarrer de nouvelles conversations dans les conversations de canal.
-
Étiquettes basées sur les shifts : atteindre les personnes qui sont basées sur les équipes en fonction de leurs informations de planification dans l’application Shifts. Vous pouvez utiliser ces balises pour démarrer de nouvelles conversations et dans des conversations de canal.
-
Balises automatiques : atteindre les personnes par service ou fonction dans les conversations de canal. Ces balises doivent être configurées par votre administrateur informatique.
@mention une balise dans un canal
Dans une conversation de canal, @mention simplement une balise (tapez @ et le nom de la balise) dans votre message et sélectionnez la balise dans la liste. La balise s’affiche comme n’importe quel @mention et les personnes associées à la balise seront averties.
Démarrer une conversation à l’aide d’une balise
Pour démarrer une conversation avec les membres d’une balise, sélectionnez Nouvelle conversation 
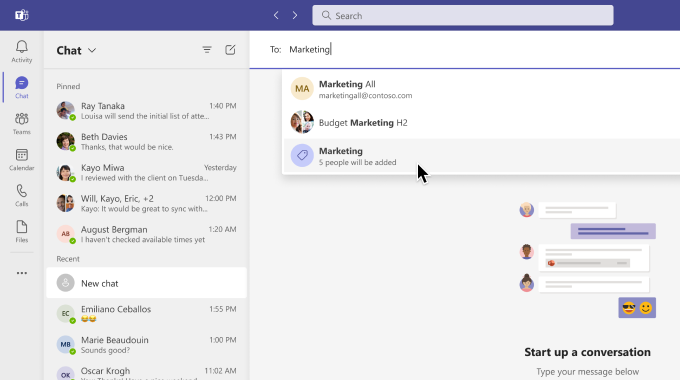
Créer et gérer des étiquettes personnalisées dans Teams
Sélectionnez Teams 


Remarque : Si vous ne parvenez pas à créer des balises, la fonctionnalité n’est peut-être pas activée pour votre organization. Pour obtenir des autorisations pour créer ou gérer des étiquettes, contactez le propriétaire de votre équipe.
Paramètres des étiquettes pour les propriétaires d’équipe
Choisissez si les membres de l’équipe peuvent créer des balises :
Les propriétaires d’équipe peuvent choisir si les membres de leur équipe peuvent créer des étiquettes. Sélectionnez Teams 
Accédez à Plus d’options 

Choisissez d’utiliser ou non des étiquettes basées sur les décalages :
Pour utiliser des balises basées sur des décalages dans Teams, activez le bouton bascule Majs. Pour en savoir plus sur les paramètres Shifts, consultez Gérer les paramètres dans Shifts.
Indiquez si les membres de l’équipe peuvent utiliser des balises automatiques :
Pour autoriser les membres de l’équipe à @mention personnes en fonction de la fonction du service, accédez à la section @mention, puis sélectionnez la zone de case activée intitulée Afficher les membres l’option pour @mention groupes en fonction de la fonction ou du service. Cela informera tous les membres de ce groupe.
Remarques :
-
Les balises seront bientôt prises en charge dans les canaux partagés et privés. Pour les canaux partagés, seuls les membres directs d’un canal partagé peuvent être ajoutés à une balise de canal partagé.
-
Si vous êtes administrateur, consultez Configurer des communications ciblées pour plus d’informations sur l’activation des balises automatiques dans votre organisation.
-
Pour les administrateurs informatiques, consultez Gérer les étiquettes dans Microsoft Teams.
-
Les balises ne sont pas encore disponibles dans Air Gap.
Les balises vous permettent d’atteindre rapidement un groupe de personnes à la fois.
Les étiquettes catégorisent les personnes en fonction d’attributs, tels que le rôle, le projet, la compétence, la formation ou l’emplacement. Par exemple, une balise « Infirmière », « Manager » ou Designer » vous permet d’atteindre des groupes de personnes dans Teams sans avoir à taper chaque nom.
Appuyez sur Teams 


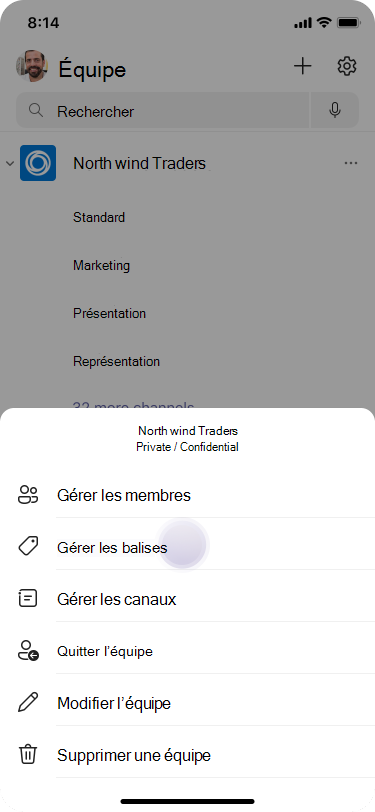
Pour utiliser une balise, il suffit de @mention-la dans un canal. Toute personne à qui cette balise a été attribuée recevra une notification.
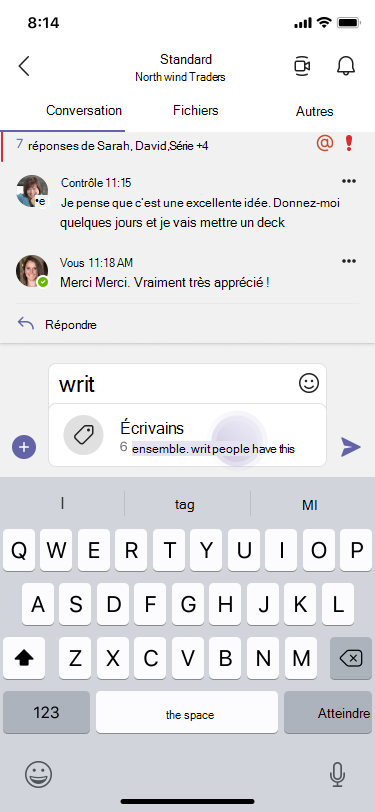
Une autre façon d’utiliser une balise consiste à démarrer une nouvelle conversation, puis à sélectionner la balise affectée aux personnes que vous souhaitez joindre.

Remarques :
-
Si vous ne parvenez pas à créer des balises, la fonctionnalité n’est peut-être pas activée pour votre organization. Pour obtenir des autorisations pour créer ou gérer des étiquettes, contactez le propriétaire de votre équipe.
-
Pour les administrateurs informatiques : voir Gérer les balises dans Microsoft Teams.
-
Les balises ne sont pas encore disponibles dans Air Gap.
Les balises vous permettent d’atteindre rapidement un groupe de personnes à la fois.
Les étiquettes catégorisent les personnes en fonction d’attributs, tels que le rôle, le projet, la compétence, la formation ou l’emplacement. Par exemple, une balise « Infirmière », « Manager » ou Designer » vous permet d’atteindre des groupes de personnes dans Teams sans avoir à taper chaque nom.
Appuyez sur Teams 


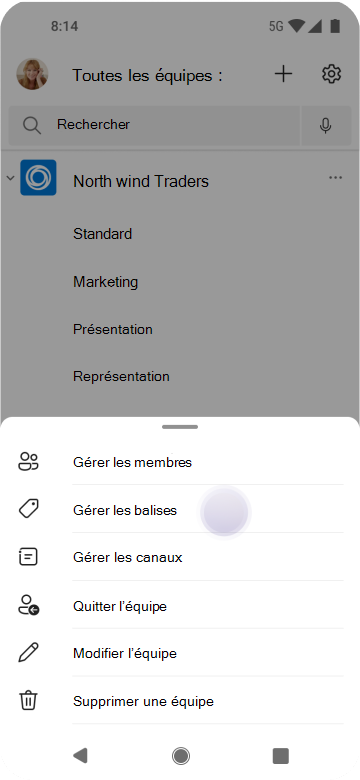
Pour utiliser une balise, il suffit de @mention-la dans un canal. Toute personne à qui cette balise a été attribuée recevra une notification.
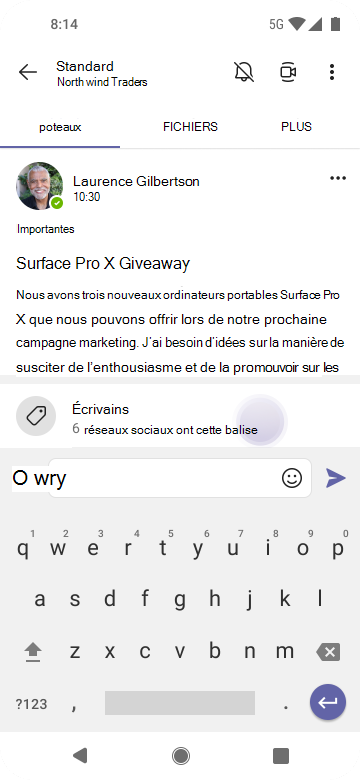
Une autre façon d’utiliser une balise consiste à démarrer une nouvelle conversation, puis à sélectionner la balise affectée aux personnes que vous souhaitez joindre.
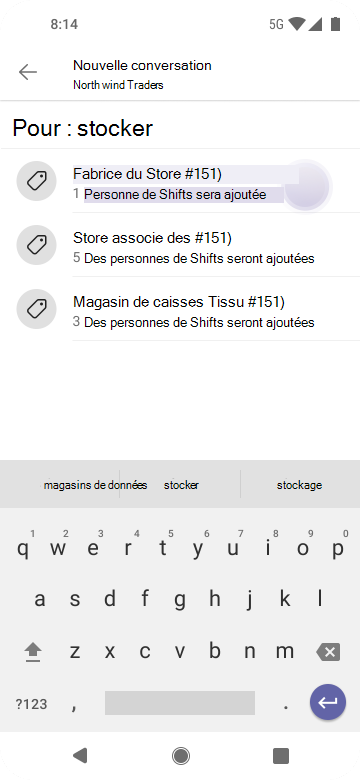
Remarques :
-
Si vous ne parvenez pas à créer des balises, la fonctionnalité n’est peut-être pas activée pour votre organization. Pour obtenir des autorisations pour créer ou gérer des étiquettes, contactez le propriétaire de votre équipe.
-
Pour les administrateurs informatiques : voir Gérer les balises dans Microsoft Teams.
-
Les balises ne sont pas encore disponibles dans Air Gap.










