Remarque : Cet article a fait son temps et sera bientôt supprimé. Pour éviter les problèmes du type « Page introuvable », nous allons supprimer les liens inutiles. Si vous avez créé des liens vers cette page, nous vous conseillons de les supprimer afin de ne pas désorienter les utilisateurs.
L’espace de travail, ou mode normal, est conçu pour vous aider à créer facilement votre présentation et à rechercher tous les éléments dont vous avez besoin. Examinons la mise en page standard du mode normal et ce que vous pouvez faire dans chaque domaine.
Une fois que vous êtes familiarisé avec l’espace de travail, vous pouvez en savoir plus sur la façon de commencer à utiliser PowerPoint en lisant les tâches de base pour la création d’une présentation PowerPoint.
Ce que vous voyez quand vous ouvrez PowerPoint
Lorsque vous démarrez PowerPoint, il ouvre un modèle de présentation vierge en mode Normal. Ce mode vous permet de créer des diapositives et de les modifier.
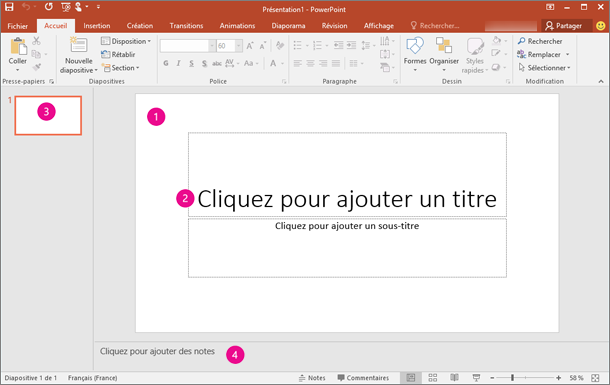
1. Le volet Diapositive vous permet de travailler directement sur des diapositives individuelles.
2. Des bordures en pointillés permettent d’identifier les espaces réservés, où vous pouvez taper du texte ou insérer des images, des organigrammes et d’autres objets. Cliquez sur un espace réservé pour ajouter du contenu.
Remarque : Pour en savoir plus sur l’utilisation des espaces réservés, voir Ajouter des espaces réservés aux layhouts des diapositives pour contenir du texte, des images, des vidéos, etc.
3. l’onglet diapositives présente une version miniature de chaque diapositive de taille complète affichée dans le volet diapositive . Cliquez sur une miniature sous l’onglet Diapositives pour afficher la diapositive correspondante dans le volet Diapositive. Vous pouvez également faire glisser les miniatures pour réorganiser les diapositives de votre présentation. Vous pouvez aussi ajouter ou supprimer des diapositives sous l’onglet Diapositives.
4. Le volet Notes vous permet de taper des commentaires sur la diapositive active. Vous pouvez communiquer vos commentaires à votre public ou les utiliser comme référence au cours de votre présentation.
Remarque : Une autre partie de l’espace de travail est la barre de menus supérieure, également appelée ruban. Pour en savoir plus sur le ruban, voir où se trouvent les menus et les barres d’outils ?
Pour créer une présentation :
Par défaut, PowerPoint applique la présentation vierge modèle, comme dans l’illustration ci-dessus, aux nouvelles présentations. Toutefois, vous pouvez utiliser n’importe quel modèle qui correspond le mieux à votre présentation.
Pour créer une présentation basée sur le modèle Nouvelle présentation, procédez comme suit :
-
Accédez à fichier > nouveau.
-
Sous modèles et thèmes disponibles, sélectionnez nouvelle présentation.
-
Cliquez sur Créer.
Ajuster la taille des volets
Vous pouvez modifier la taille du volet Diapositive, de l’onglet Diapositives ou du volet Remarques pour disposer de davantage d’espace pour travailler. Pour agrandir ou réduire la taille des volets de l’espace de travail, procédez comme suit :
-
Pointez sur la bordure de l’un des volets.
-
Lorsque le pointeur se transforme en flèche bidirectionnelle, faites glisser la bordure pour redimensionner le volet que vous voulez modifier.
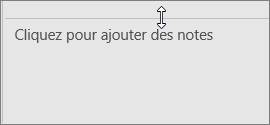
Le volet diapositive se redimensionne automatiquement pour s’adapter à l’espace disponible. Par exemple, si vous agrandissez l’onglet Diapositives ou Remarques, la taille du volet Diapositive diminue.
Créer votre présentation
Vous pouvez commencer à ajouter du contenu de diverses façons, par exemple :
-
Cliquez dans un espace réservé dans le volet Diapositive et commencez à taper.
-
Cliquez sur l’une des icônes dans l’espace réservé de contenu principal pour ajouter un tableau, un graphique, un graphique SmartArt, une image ou une vidéo.
-
Pour ajouter des types de contenu tels que des images, des formes, des zones de texte, des objets WordArt ou de l’audio, cliquez dans la diapositive à l’endroit où vous voulez ajouter le contenu. Ensuite, sous l’onglet Insertion, choisissez le type de contenu que vous voulez ajouter.
Pour ajouter plus de diapositives dans votre présentation, dans le groupe Diapositives de l’onglet Accueil, cliquez sur Nouvelle diapositive.
Voir aussi
Tâches de base pour la création d’une présentation PowerPoint










