Comment modifier l’audio d’origine sur une vidéo
Vue d'ensemble
Rendez votre contenu plus inclusif avec d’autres pistes audio et descriptions audio pour vos fichiers vidéo stockés dans OneDrive Entreprise ou SharePoint. Les pistes audio alternatives facilitent la consommation de votre vidéo pour les personnes qui ont une langue différente de l’audio d’origine de votre vidéo ou qui ont différents niveaux de capacité linguistique.
Les pistes audio peuvent également être utilisées pour fournir des descriptions audio, qui sont une aide essentielle pour les utilisateurs aveugles ou malvoyants, ce qui profite également aux utilisateurs qui ont des difficultés à comprendre visuellement ce qui se passe.
Comment modifier l’audio d’origine sur une vidéo
Toute personne qui consulte une vidéo avec des pistes audio supplémentaires peut modifier l’audio d’origine en cliquant sur le bouton Pistes audio dans les contrôles du lecteur près du côté inférieur droit de la vidéo.
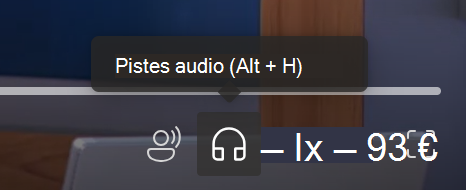
Sélectionnez ensuite l’une des pistes audio disponibles.
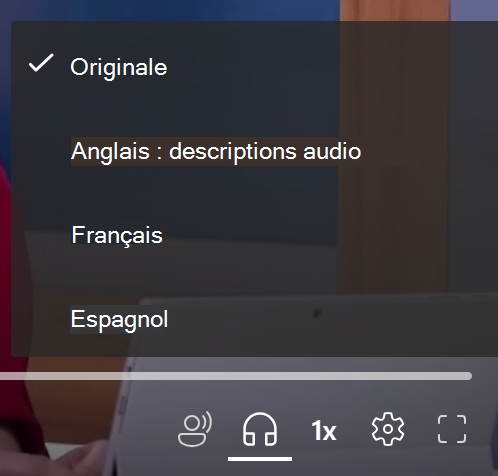
À propos des pistes audio et des descriptions audio
Les propriétaires de vidéos peuvent charger des fichiers audio dans 86 langues différentes et peuvent également les marquer comme des pistes audio descriptives spéciales. Pour charger un fichier audio, sélectionnez Paramètres vidéo en haut à droite du lecteur web. Développez la section Fichiers audio si elle est fermée, puis sélectionnez Charger.
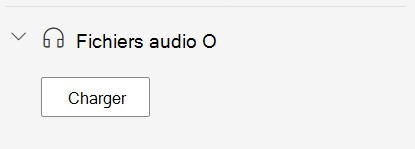
Dans la boîte de dialogue qui s’affiche, sélectionnez la langue du fichier que vous chargez. Si vous chargez une piste audio descriptive, veillez à case activée la case à cocher Fichier de descriptions audio pour que le fichier audio chargé apparaisse en tant que piste descriptive dans le lecteur vidéo.
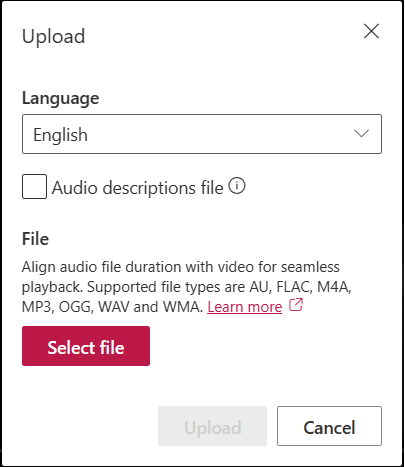
Les téléspectateurs verront la langue choisie et l’étiquette Descriptions audio si l’option a été cochée lorsqu’ils sélectionnent Pistes audio dans le lecteur vidéo. Choisissez Sélectionner un fichier pour sélectionner un fichier audio pris en charge sur votre ordinateur. Si vous choisissez accidentellement le fichier incorrect, sélectionnez l’icône × pour supprimer le fichier et en choisir un autre. Enfin, cliquez sur le bouton Charger .
Remarque : vous ne pouvez charger que deux fichiers audio au maximum par langue, l’un destiné à une piste audio alternative et l’autre pour une piste audio descriptive. Si vous tentez de charger des fichiers audio supplémentaires dans la même langue, vous êtes invité à remplacer les fichiers existants.
« au », « flac », « m4a », « mp3 », « ogg », « wav », « wma »
Afrikaans, Albanais, Amharique, Arabe, Arménien, Assamais, Azerbaïdjan, Bangla, Bosniaque, Bulgare, Birman, Cantonais (traditionnel), Catalan, Chinois (simplifié, Chine), chinois (traditionnel, Hong Kong SAR), croate, tchèque, danois, néerlandais, anglais, estonien, fidjien, philippin, finnois, Français, Français (Canada), allemand, grec, gujarati, créole haïtien, hébreu, hindi, hongrois, islandais, indonésien, inuktitut, irlandais, italien, japonais, kannada, kazakh, khmer, kiswahili, coréen, kurde, lao, Letton, Lituanien, Malagasy, Malay, Malayalam, Maltais, Maori, Marathi, Népali, Norvégien Bokmål, Odia, Pashto, Persan, Persan, Persan (Afghanistan), Polonais, Portugais, Portugais (Portugal), Punjabi, Roumain, Russe, Samoan, Serbe (Cyrillique), Serbe (Latin), Slovaque, Slovène, Espagnol, Suédois, Tahitien, Tamoul, Télougou, Thaï, Tigrinya, Tongan, Turc, Ukrainien, Ourdou, Vietnamien, Gallois.
Les fichiers audio ne sont pris en charge que pour les vidéos d’une taille inférieure à 3,7 Go.
Télécharger
Si vous disposez d’autorisations de modification pour un fichier vidéo associé à un fichier audio, vous pouvez télécharger le fichier. Pour ce faire, ouvrez Paramètres vidéo et développez la section Fichiers audio si elle est fermée. Ensuite, en regard du fichier audio que vous souhaitez télécharger, sélectionnez Télécharger dans le menu « ... ».
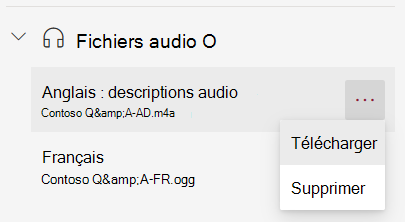
Supprimer
Si vous disposez d’autorisations de modification pour une vidéo, pour supprimer un fichier audio, ouvrez Paramètres vidéo et développez la section Fichiers audio si elle est fermée. Ensuite, en regard du fichier audio que vous souhaitez supprimer, sélectionnez Supprimer dans le menu « ... ».
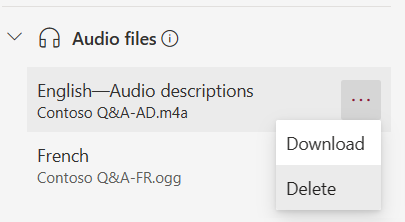
Lorsque vous y êtes invité, cliquez sur le bouton Supprimer dans la boîte de dialogue.
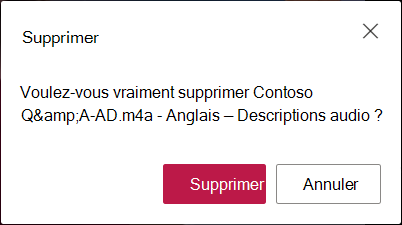
Si vous supprimez accidentellement un fichier audio, vous pouvez le récupérer à l’aide de l’historique des versions dans OneDrive Entreprise et SharePoint.
Remplacer
Si vous disposez d’autorisations de modification pour un fichier vidéo associé à un fichier audio, vous pouvez mettre à jour le fichier en le remplaçant. Pour ce faire, ouvrez Paramètres vidéo et développez la section Fichiers audio si elle est fermée. Cliquez ensuite sur le bouton Charger en bas de la liste des fichiers audio. Dans la boîte de dialogue qui s’affiche, sélectionnez la langue du fichier que vous remplacez. N’oubliez pas de case activée également la case à cocher Fichier de descriptions audio si vous remplacez un fichier audio descriptif. Choisissez Sélectionner un fichier pour sélectionner un fichier audio pris en charge sur votre ordinateur, puis cliquez sur le bouton Charger .
Lorsque vous y êtes invité, cliquez sur le bouton Remplacer.
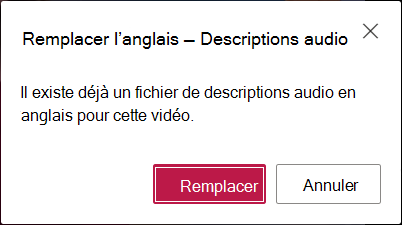
Si vous avez accidentellement remplacé un fichier audio, vous pouvez le récupérer à l’aide de l’historique des versions dans OneDrive Entreprise et SharePoint.
Comment les fichiers audio sont stockés
Le fichier audio est stocké avec la vidéo dans OneDrive Entreprise ou SharePoint. Cela hérite des mêmes autorisations et de la même stratégie que le fichier vidéo, afin que toute personne ayant accès au fichier vidéo ait accès au fichier audio.
Il n’existe aucun accès direct pour afficher ou gérer le fichier audio dans l’Explorateur de fichiers pour OneDrive Entreprise ou SharePoint. Étant donné que ce fichier améliore uniquement l’expérience d’affichage vidéo, il est affiché et géré uniquement via le lecteur vidéo, comme décrit ci-dessus.
Si ce fichier audio est mis à jour, il met à jour l’historique des versions du fichier vidéo associé. Pour afficher une version précédente du fichier audio, vous pouvez revenir dans l’historique des versions du fichier vidéo.
Si le fichier vidéo est supprimé, le fichier audio qui est stocké à côté est également supprimé. Si une stratégie de rétention est configurée pour le fichier vidéo, elle s’applique également au fichier audio stocké à côté de celui-ci. Si vous déplacez le fichier vidéo vers un autre emplacement, le fichier audio est déplacé avec celui-ci. Si vous copiez le fichier vidéo, une copie du fichier audio est également effectuée et stockée avec celui-ci.










