Windows 10 est une plate-forme idéale pour exécuter Microsoft SharePoint. La mise à jour du créateur de l’automne pour Windows 10 inclut de nouvelles fonctionnalités de synchronisation pour SharePoint appelées fichiers à la demande. En savoir plus sur la fonctionnalité Fichiers à la demande de OneDrive.
Internet Explorer 11 Microsoft Edge
En fonction de ce que vous faites dans SharePoint, il est possible que vous souhaitiez basculer entre Microsoft Edge et Internet Explorer 11.
navigateurMicrosoft Edge
Le navigateur Internet par défaut dans Windows 10 est Microsoft Edge. Lorsque vous ouvrez une page de SharePoint, celle-ci s’ouvre dans Microsoft Edge et fonctionne correctement pour afficher les sites, la plupart des applications et d’autres composants. C’est particulièrement utile pour télécharger des fichiers, car vous pouvez charger plusieurs fichiers et dossiers dans une bibliothèque de documents à l’aide d’un glisser-déplacer ou du bouton Télécharger.
Microsoft Edge Toutefois, ne prend pas en charge l’ouverture d’une bibliothèque de documents à l’aide de l’Explorateur de fichiers. Dans SharePoint 2016 et SharePoint 2013, ainsi que l’interface classique de SharePoint, le bouton ruban est grisé dans Microsoft Edge. Dans SharePoint, l’option afficher dans l’Explorateur de fichiers sera absente du menu affichages .
Remarque : Le navigateur Microsoft Edge est conçu pour être mis à jour régulièrement. Avec la mise à jour anniversaire de Windows 10, Microsoft Edge, le glisser-déplacer des fichiers et des dossiers a été ajouté. Vérifiez que vous disposez de la dernière version au fur et à mesure que des fonctionnalités peuvent changer ou être ajoutées. Obtenez la mise à jour anniversaire Windows 10 gratuite ici.
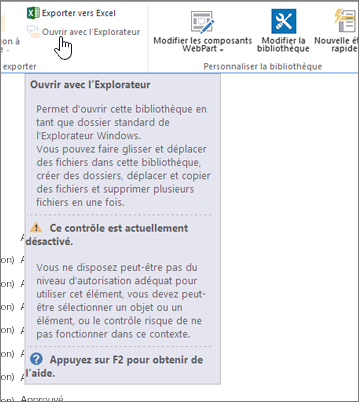 SharePoint 2016 dans Microsoft Edge |
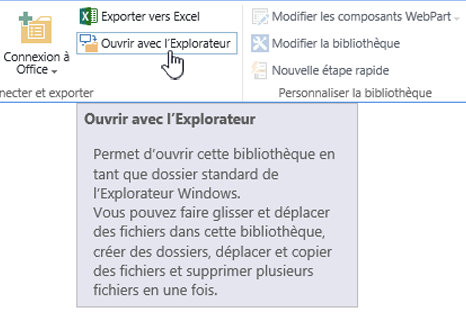 SharePoint 2016 dans Internet Explorer 11 |
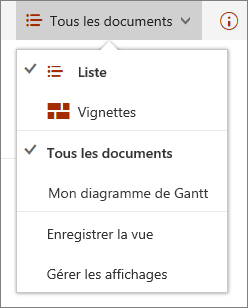 SharePoint dans Microsoft Edge |
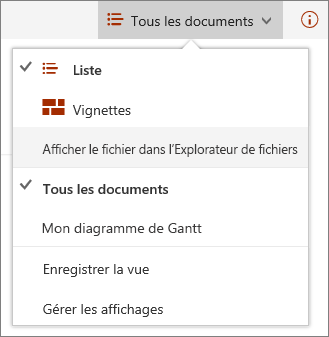 SharePoint dans Internet Explorer 11 |
Internet Explorer 11
Internet Explorer 11 est également fourni avec Windows 10, mais vous devez le lancer manuellement. Internet Explorer fonctionne bien pour la plupart des tâches dans SharePoint, y compris l’ouverture d’une bibliothèque de documents à l’aide de la fonction ouvrir avec l’Explorateur. Internet Explorer 11 permet de télécharger des fichiers par glisser-déplacer ou à l’aide du bouton Télécharger, même si vous ne pouvez pas charger de dossiers. Pour contourner ce problème, vous pouvez utiliser l’option Ouvrir avec l’Explorateur ou synchroniser la bibliothèque de documents avec votre ordinateur. Quelle que soit la méthode utilisée, utilisez l’Explorateur de fichiers sur votre ordinateur pour copier ou déplacer des fichiers et des dossiers.
Remarques :
-
Si vous utilisez l’Explorateur de fichiers avec Internet Explorer 11 ou Microsoft Edge dans l’interface classique de SharePoint, vous devez également vérifier que vous avez les noms de domaine complets suivants dans votre dossier sites de confiance :
-
<client>. sharepoint.com
<client>-my.sharepoint.com
<client>-files.sharepoint.com
<client>-myfiles.sharepoint.com -
Emplacement> du client <correspond au nom SharePoint de votre entreprise. Par exemple, si vous accédez à SharePoint via contoso.sharepoint.com, remplacez <client> par contoso. Vos URL ressemble à contoso.sharepoint.com ou contoso-my.sharepoint.com, et ainsi de suite.
Ouvrir Internet Explorer 11 ou Microsoft Edge dans Windows 10
Vous pouvez ouvrir Internet Explorer 11 ou Microsoft Edge facilement à partir du menu Démarrer dans Windows 10. Voici comment procéder :
Démarrez Internet Explorer.
-
Cliquez sur Démarrer

-
Tapez Internet Explorer, puis sélectionnez Internet Explorer.
-
Lorsque le navigateur s’ouvre, vous pouvez ouvrir SharePoint.
Si Microsoft Edge est votre navigateur par défaut, votre session restera en Internet Explorer 11 tant que vous n’avez pas ouvert une page à partir d’un lien. Les nouveaux liens sont ouverts dans le navigateur par défaut, Microsoft Edge.
Démarrer Microsoft Edge
-
Cliquez sur Démarrer

-
Tapez Edge, puis sélectionnez Microsoft Edge.
-
Lorsque le navigateur s’ouvre, vous pouvez ouvrir SharePoint.
Changer de navigateur par défaut dans Windows 10
Si vous préférez utiliser Internet Explorer 11, ou si vous voulez changer de navigateur par défaut, procédez comme suit :
-
Dans Windows 10, cliquez sur Démarrer

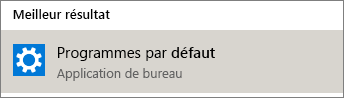
-
Sous navigateur Web , cliquez sur Microsoft Edge, puis sélectionnez Internet Explorer dans la boîte de dialogue choisir une application . Si vous basculez d’Internet Explorer vers Microsoft Edge, cliquez sur Internet Explorer sous navigateur Web, puis sélectionnez Microsoft Edge.
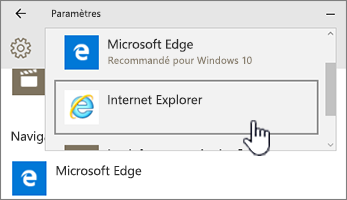
-
Fermez la boîte de dialogue Choisir les applications par défaut.
Ajouter les deux navigateurs à Windows 10 barre des tâches
À la fois Windows 10 les navigateurs, les deux peuvent vous être utiles. Suivez les étapes ci-dessous pour placer les Microsoft Edge et les Internet Explorer 11 dans la barre des tâches en bas de votre écran.
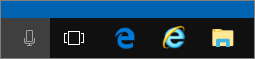
Épingler vos navigateurs dans la barre des tâches
-
Cliquez sur Démarrer

-
Tapez Internet Explorer, cliquez avec le bouton droit sur Internet Explorer, puis sélectionnez Épingler à la barre des tâches.
-
Tapez Edge, cliquez avec le bouton droit sur Microsoft Edge, puis sélectionnez Épingler à la barre des tâches.










