Remarque : Cet article a fait son temps et sera bientôt supprimé. Pour éviter les problèmes du type « Page introuvable », nous allons supprimer les liens inutiles. Si vous avez créé des liens vers cette page, nous vous conseillons de les supprimer afin de ne pas désorienter les utilisateurs.
Vous pouvez lier des données ou des formules d’une feuille de calcul Excel enregistrée à votre présentation dans PowerPoint pour macOS. Les données qui changent dans la feuille de calcul peuvent être facilement mises à jour dans votre présentation PowerPoint.
Lier un classeur Excel entier à PowerPoint
-
Dans PowerPoint, dans l’onglet Insertion, cliquez sur Objet.

-
Dans la boîte de dialogue Insérer un objet, cliquez sur À partir du fichier.
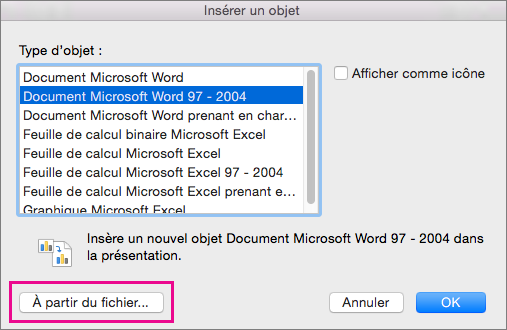
-
Recherchez le classeur Excel contenant les données avec lesquelles vous voulez créer une liaison, puis cliquez sur Insérer.
-
Dans la boîte de dialogue Insérer un objet, sélectionnez Afficher comme icône, puis cliquez sur OK.
Important : L’objet lié dans votre présentation affiche toutes les données de l’onglet de feuille de calcul actif du classeur Excel lié. Quand vous enregistrez le classeur Excel, assurez-vous que la feuille de calcul que vous souhaitez utiliser dans votre présentation est celle qui est affichée lorsque vous ouvrez le classeur pour la première fois.
Lier une section de données dans Excel à PowerPoint
-
Dans Excel, ouvrez le classeur enregistré avec les données que vous voulez insérer et vers lesquelles vous voulez créer un lien.
-
Sélectionnez et copiez la zone de données avec laquelle vous voulez créer une liaison.
-
Dans PowerPoint, cliquez sur la diapositive dans laquelle vous voulez coller les données copiées de la feuille de calcul.
-
Dans l’onglet Accueil, cliquez sur la flèche en regard de Coller, puis cliquez sur Collage spécial.
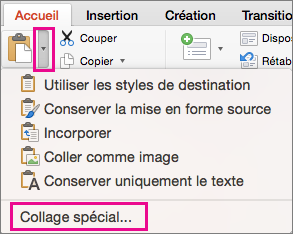
-
Dans la boîte de dialogue Collage spécial, sélectionnez Afficher comme icône. Sous Coller comme, sélectionnez Objet Feuille de calcul Microsoft Excel.
Copier et coller (non lié) Excel données dans PowerPoint
Dans ce cas, les données de Excel ne seront pas liées à votre présentation PowerPoint. Vous copiez les données d’une feuille de calcul Excel et collez celles-ci dans votre présentation. La feuille de calcul n’envoie pas les mises à jour automatiques à PowerPoint.
-
Dans Excel, ouvrez le classeur contenant les données que vous voulez copier.
-
Sélectionnez la zone de données à copier.
-
Dans PowerPoint, cliquez sur la diapositive dans laquelle vous voulez coller les données copiées de la feuille de calcul.
-
Dans l’onglet Accueil, cliquez sur la flèche en regard de Coller, puis sélectionnez l’une des options suivantes :
-
Utilisez les styles de destination pour copier les données sous forme de tableau PowerPoint, en utilisant le format de la présentation.
-
Conserver la mise en forme source pour copier les données Excel sous forme de tableau PowerPoint, en utilisant le format de la feuille de calcul.
-
Incorporer pour copier les données sous la forme d’informations qui peuvent être modifiées dans Excel plus tard.
-
Coller comme image pour copier les données sous la forme d’une image qui ne peut pas être modifiée dans Excel.
-
Conserver uniquement le texte pour copier toutes les données sous la forme d’une zone de texte.
-
Lier un classeur Excel entier à PowerPoint
-
Dans PowerPoint, dans le menu insertion , sélectionnez objet.
-
Dans la boîte Insérer un objet , sélectionnez créer à partir du fichier.
La boîte de dialogue Insérer un objet s’ouvre.
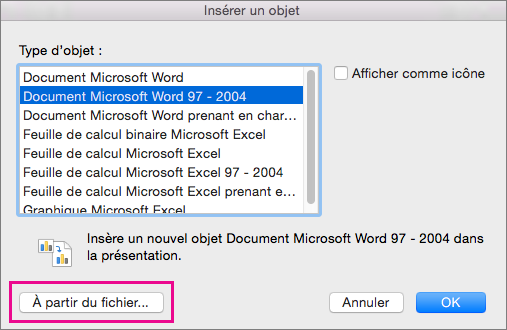
-
Recherchez le classeur Excel contenant les données avec lesquelles vous voulez créer une liaison, sélectionnez-le, puis cliquez sur Insérer.
-
Dans la boîte de dialogue Insérer un objet, sélectionnez Afficher comme icône, puis cliquez sur OK.
Important : L’objet lié dans votre présentation affiche toutes les données de l’onglet actif de la feuille de calcul dans le classeur Excel lié. Lorsque vous enregistrez le classeur Excel, assurez-vous que la feuille de calcul que vous souhaitez inclure dans votre présentation est celle qui s’affiche lorsque vous ouvrez le classeur pour la première fois.
Lier une section de données dans Excel à PowerPoint
-
Dans Excel, ouvrez le classeur enregistré avec les données que vous voulez insérer et vers lesquelles vous voulez créer un lien.
-
Sélectionnez et copiez la zone de données avec laquelle vous voulez créer une liaison.
-
Dans PowerPoint, dans le volet des miniatures, sélectionnez la diapositive sur laquelle vous voulez coller les données copiées de la feuille de calcul.
-
Dans le menu modifier , sélectionnez Collage spécial.
-
Dans la boîte de dialogue Collage spécial, sélectionnez Afficher comme icône. Sous Coller comme, sélectionnez Objet Feuille de calcul Microsoft Excel. Enfin, cliquez sur OK.
Copier et coller des données de Excel non liées dans PowerPoint
Dans ce cas, les données de Excel ne seront pas liées à votre présentation PowerPoint. Vous copiez les données d’une feuille de calcul Excel et vous les collez dans votre présentation. La feuille de calcul n’envoie pas les mises à jour automatiques à PowerPoint.
-
Dans Excel, ouvrez le classeur contenant les données que vous voulez copier.
-
Sélectionnez la zone de données à copier.
-
Dans PowerPoint, dans le volet des miniatures, cliquez sur la diapositive sur laquelle vous voulez coller les données copiées de la feuille de calcul.
-
Dans le menu modifier , sélectionnez coller.
Les données s’affichent dans la diapositive.










