Remarque : Cet article a fait son temps et sera bientôt supprimé. Pour éviter les problèmes du type « Page introuvable », nous allons supprimer les liens inutiles. Si vous avez créé des liens vers cette page, nous vous conseillons de les supprimer afin de ne pas désorienter les utilisateurs.
Vous pouvez ajouter une légende à toutes les images, tableaux ou équations dans le document. Vous pouvez également faire en sorte que Word insère automatiquement des légendes pour certains objets. Vous pouvez également changer le format de numérotation ou changer le titre de l’étiquette.
Conseil : Si vous utilisez Word pour Mac 2011, cette procédure est préférable si vous êtes en affichage Page.
Ajouter une légende
Chaque légende est composée d’une étiquette et d’un nombre. Vous pouvez ajouter de nouvelles étiquettes et modifier le format de la numérotation. Vous pouvez numéroter de manière séquentielle les légendes pour chaque type d’objet. Par exemple, vous pouvez avoir Figure 1, Tableau 1, Tableau 2, Tableau 3, Figure 2, Tableau 4, etc.
-
Dans le document, sélectionnez l’élément auquel ajouter une légende.
-
Dans le menu Insertion, cliquez sur Légende.
Remarque : L’étiquette de légende que vous sélectionnez est automatiquement insérée dans la zone Légende. Ce texte ne peut pas être modifié. Pour créer une nouvelle étiquette, cliquez sur Nouvelle étiquette, puis tapez le texte de l’étiquette dans la zone Étiquette.
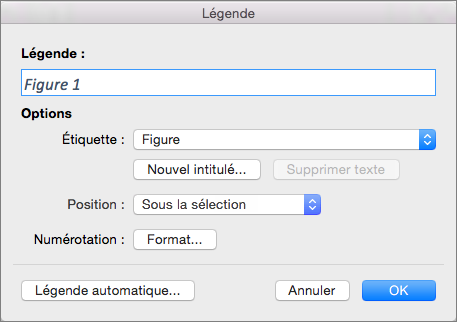
-
[Facultatif] Tapez le texte, y compris les signes de ponctuation, que vous souhaitez voir apparaître après l’étiquette.
Ajouter des légendes automatiquement
Word peut ajouter des légendes automatiquement lorsque vous insérez des tableaux ou d’autres objets.
-
Dans le menu Insertion, cliquez sur Légende.
-
Cliquez sur Légende automatique, puis activez les cases à cocher des objets pour lesquels vous voulez que Word ajoute des légendes automatiquement.
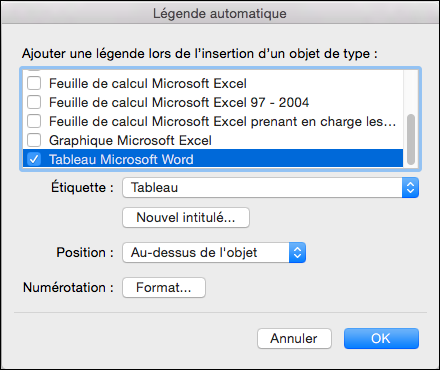
Créer une nouvelle étiquette de légende
Word fournit trois étiquettes de légendes standard : Equation, Figure et Tableau. Vous pouvez utiliser de nouvelles étiquettes de légende ou créer un texte d’étiquette personnalisé.
-
Dans le menu Insertion, cliquez sur Légende.
-
Cliquez sur Nouvelle étiquette.
-
Dans la case Étiquette, tapez l’étiquette souhaitée, puis cliquez sur OK.
La nouvelle étiquette de légende est disponible dans le menu contextuel Étiquette de la boîte de dialogue Légende.
-
Dans la boîte de dialogue Légende, cliquez sur Fermer.
Inclure les numéros de chapitres quand vous ajoutez des légendes manuellement
Les légendes peuvent contenir le texte que vous voulez, y compris des numéros de chapitres. Si vous incluez des numéros de chapitres dans vos légendes, puis ajoutez, supprimez ou déplacez des chapitres, vos numéros de légende sont mis à jour selon le nouvel ordre des légendes.
Conseil : Pour ajouter des numéros de chapitre à vos titres de chapitre, sous l’onglet Accueil, sous Paragraphe,cliquez sur 
-
Sélectionnez l’objet auquel vous voulez ajouter une légende.
-
Dans le menu Insertion, cliquez sur Légende,puis sur Format.
Remarque : Dans Word pour Mac 2011, le bouton indique Numérotation au lieu de Format.
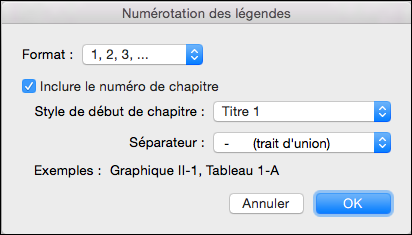
-
Activez la case à cocher Inclure le numéro de chapitre, puis sélectionnez le style de titre que vous avez appliqué aux titres de chapitre.
Inclure les numéros de chapitres lorsque vous ajoutez des légendes automatiquement
Conseil : Pour ajouter des numéros de chapitre à vos titres de chapitre, sous l’onglet Accueil, sous Paragraphe,cliquez sur 
-
Dans le menu Insertion, cliquez sur Légende, puis sur Légende automatique.
-
Sélectionnez le ou les types d’éléments que vous souhaitez ajouter aux légendes, puis cliquez sur Numérotrage.
Remarque : Dans Word pour Mac 2011, le bouton indique Numérotation au lieu de Format.
-
Activez la case à cocher Inclure le numéro de chapitre, puis sélectionnez le style de titre que vous avez appliqué aux titres de chapitre.
Voir aussi
Vous avez des questions sur Word auxquelles nous n’avons pas répondu ici ?
Publier une question sur le forum Word pour Mac Réponses
Aidez-nous à améliorer Word !
Vos suggestions sur la manière dont nous pouvons améliorer les Word pour Mac sont les plus Word pour Mac. Si vous souhaitez en savoir plus sur le partage de commentaires, consultez Comment envoyer des commentaires sur Microsoft Office.










