Remarque : Nous faisons de notre mieux pour vous fournir le contenu d’aide le plus récent aussi rapidement que possible dans votre langue. Cette page a été traduite automatiquement et peut donc contenir des erreurs grammaticales ou des imprécisions. Notre objectif est de faire en sorte que ce contenu vous soit utile. Pouvez-vous nous indiquer en bas de page si ces informations vous ont aidé ? Voici l’article en anglais à des fins de référence aisée.
SharePoint Designer 2010 inclut les nouvelles actions de tâche que vous pouvez utiliser au modèle de tous les types des flux de travail de votre organisation. Par exemple, si vous disposez d’un processus qui achemine un document à plusieurs personnes pour approbation, ou si vous avez une procédure de l’envoi et d’approbation des notes de frais, vous pouvez automatiser ce processus ou un flux de travail humaine en utilisant les nouvelles actions de tâche dans SharePoint Designer.
Les actions de tâche dans SharePoint Designer sont prêtes à utiliser avec les paramètres par défaut, mais ils offrent également une grande flexibilité : vous pouvez modifier et personnaliser presque n’importe quel aspect du processus de tâche. Par exemple, les paramètres par défaut dans un processus de tâche signifient qu’approbation doit être unanime par tous les participants du flux de travail, mais vous pouvez le modifier afin que l’approbation signifie que la majorité simple ou même un certain pourcentage, tels que de 70 %.
Qu’il s’agisse d’une analyse de document formel ou notes de frais, un processus d’approbation implique une série de tâches affectées à des personnes dans un ordre en particulier.
Cet article décrit l’éditeur de processus de tâche dans SharePoint Designer 2010 et comment l’utiliser pour créer et personnaliser des flux de travail approbation.
Contenu de cet article
Que sont les flux de travail approbation ?
Flux de travail sont généralement fournis peut être – ayant logique de l’application et celles qui sont centrées humaines. Un flux de travail de type application effectue un ensemble de routine des fonctions automatisées qui finalement modifie une autre source de données. Le flux de travail peut-être automatiquement effectuer un calcul, mettre à jour un élément de liste et générer un modèle de proposition commerciale, lorsqu’un champ donné sur une source changent. Tout cela est automatique et ne comporte pas de personnes. Un flux de travail orienté RH, quant à eux, est une valeur qui comprend des personnes, généralement un groupe de personnes qui ont besoin pour effectuer une série de tâches dans l’ordre pour un processus métier soit terminée. Les deux types de flux de travail peuvent exister en tant que flux de travail distinct ou ensemble dans le même flux de travail.
Flux de travail approbation est conçues pour les processus humaines dans une organisation. Participants dans le flux de travail seront probablement accepter, approuver ou envoyer des commentaires sur un jeu de données métiers. Flux de travail approbation peut être utilisé pour gérer les nouveaux employés, effectuer le suivi des notes de frais, effectuez une révision de documents et bien plus encore. Dans un flux de travail approbation, un utilisateur démarre le flux de travail peut être une requête simple à réviser un document. Le flux de travail approbation affecte alors une tâche à chaque participant dans le flux de travail, qui doit effectuer une action sur la tâche. Lorsque toutes les tâches sont terminées, le processus de tâche globale est terminé.
Voici une illustration simple du flux de travail démarré par un utilisateur et affecté à quatre participants avant la fin du flux de travail.

Flux de travail approbation inclus dans SharePoint 2010
De nombreuses organisations disposent de développer ces flux de travail à partir de zéro pour gérer les processus humaines, mais dans SharePoint Server 2010, il existe plusieurs ce flux de travail déjà disponible. Ils incluent :
-
Approbation
-
Recueillir les commentaires
-
Rassembler les signatures
-
Publication
-
À trois états
-
Approbation de destruction
Vous pouvez très rapidement associer et configurer ces flux de travail pour une liste, une bibliothèque ou un type de contenu. Une fois que vous cela, les utilisateurs de la liste associée ou une bibliothèque, peut démarrer le flux de travail sur un élément de liste ou un document, définir les paramètres de base d’initiation quelques (par exemple, qui approuve il et les dates d’échéance) et envoyer aux approbateurs. Plus d’informations sur les flux de travail et comment les personnaliser dans l’article « Comprendre les flux de travail approbation dans SharePoint 2010. »
Le modèle de processus de tâche dans un flux de travail approbation
Nouveautés distinctive sur un processus de tâche est une tâche de processus surfaces tous les événements clés pour chaque tâche et de la tâche du processus dans son ensemble : un processus de tâche est pilotée par l’événement. Chacune des étapes sur les sous-pages d’un processus de tâche a une étiquette grise représentant un événement – par exemple, « Lorsque la tâche processus démarre », « Lorsque l’élément est supprimé pas », « Lorsqu’une tâche est en attente », etc.. Cette série d’événements clés crée la structure dans laquelle vous pouvez modifier ou insérer n’importe quel conditions ou les actions que vous voulez. Le processus de tâche entière est une action qui se trouve dans un flux de travail – en fait, vous pouvez considérer un processus de tâche comme un flux de travail secondaire avec sa propre page de résumé. Dans SharePoint Designer 2010, vous consultez ces actions processus de tâche dans la galerie Action : démarrer le processus d’approbation, de démarrer le processus de commentaires et de processus de tâche personnalisé.
Ce modèle de processus de tâche contient une hiérarchie de processus de tâches et des tâches, ce qui sont associé à contenu sur un site SharePoint. Le processus de tâche contient plusieurs événements qui représentent la chronologie du flux de travail - lors du démarrage, lorsqu’elle est en cours, et lorsqu’elle se termine. Dans le processus de tâche sont des tâches individuelles qui présentent également des événements dans le flux de travail - quand elle commence, lorsqu’ils sont en cours, et lorsque qu’elles se terminent. Chacun de ces événements tâche doit être terminé avant le processus de tâche peut être terminé. Lorsque le processus de tâche est terminée, le processus de flux de travail plus grande continue.
Un processus de tâche est l’ensemble du processus qui se compose des tâches individuelles potentiellement nombreux :
-
Le processus de tâche contient plusieurs événements qui représentent global traiter chronologie - lors du démarrage, lorsqu’elle est en cours, et lorsqu’elle se termine. Chacun de ces événements se produit une fois pour toutes les tâches dans le processus.
-
Dans le processus de tâche sont des tâches individuelles qui possèdent également des événements dans le flux de travail - quand elle commence, lorsqu’ils sont en cours, et lorsque qu’elles se terminent. Chacun de ces événements se produit une fois pour chaque tâche dans le processus.
Toutes ces tâches doivent être terminées avant de pouvoir terminer le processus de tâche globale. Une fois le processus de tâche (ou le flux de travail secondaire) terminée, le flux de travail plus grande qui contient l’action de processus de tâche reprend.
Le modèle de processus de tâche qui en résulte ressemble à ceci.
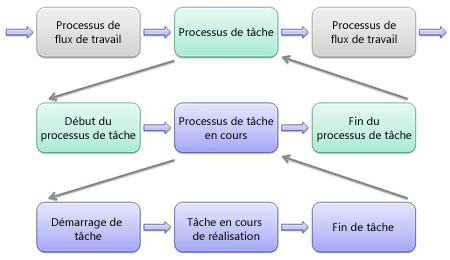
Ce cadre adresses processus humaines les plus courants dans une organisation mais il est également personnalisable afin que vous pouvez modifier les comportements pour chaque tâche et le processus de tâche globale pour le flux de travail approbation.
Dans la section suivante, vous verrez à quoi ressemble le modèle de processus de tâche dans SharePoint Designer 2010 dans lequel vous pouvez le personnaliser pour répondre aux besoins de votre entreprise.
L’éditeur de processus de tâche dans SharePoint Designer
Vous consultez et personnaliser chaque partie d’un processus de tâche à l’aide de l’éditeur de processus de tâche. Il s’agit d’un éditeur de processus de tâche au sein de l’éditeur de flux de travail plus grande de SharePoint Designer 2010. Vous l’utilisez pour personnaliser tous les objets liés au flux de travail approbation et plus important, tous les événements de chaque tâche et le processus de tâche du flux de travail, y compris les conditions d’achèvement.
Dans la mesure où il fait partie du flux de travail plus grande modification environnement dans SharePoint Designer, vous pouvez créer votre propre logique d’entreprise ou de l’application dans le processus de tâche directement en insérant des conditions, actions, instructions else-if, étapes logiques et autres éléments. Dans les cadre des actions, vous pouvez utiliser les Actions de comportement de la tâche, un groupe spécial d’actions pour ajouter une logique spécifiques à une tâche. Par exemple, ajoutez l’ajout, déléguer, transmettre et réaffecter des tâches – ou envoyer une notification de tâche supplémentaire messages électroniques, attendre que les modifications apportées à un élément de processus de tâche, ou arrêter le processus de tâche globale. En savoir plus sur les actions de comportement de tâche dans l’article « Actions de flux de travail dans SharePoint Designer 2010. »
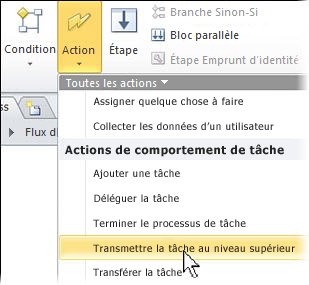
Outre la logique du flux de travail, vous pouvez utiliser d’autres fonctionnalités de flux de travail SharePoint Designer comme personnalisation des formulaires de flux de travail (association d’initiation et tâche), modifier les paramètres de l’écran, les variables locales et les colonnes associées ou modifier le début de base Répertorie les options et tâche associée et l’historique du flux de travail. Pour plus d’informations dans l’article « Introduction aux flux de travail dans SharePoint Designer 2010. »
Action de processus de tâche
Pour commencer avec un processus de tâche personnalisée dans un flux de travail approbation, vous pouvez modifier l’un des flux de travail approbation par défaut dans SharePoint 2010 ou créer un nouveau flux de travail et ajouter une des opérations de processus de tâche lui - comme Démarrer le processus d’approbation, Démarrer des commentaires Processus et Démarrer le processus de tâche personnalisé. Étant donné que l’action de processus de tâche personnalisé est le seul qui affiche uniquement le cadre de processus de tâche sans logique de flux de travail de l’exemple, nous allons l’utiliser pour illustrer. Après avoir ajouté l’action de processus de tâche personnalisée, le flux de travail se présente comme suit.
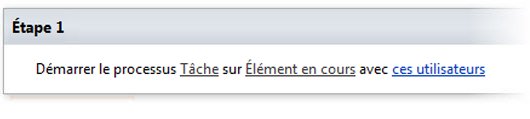
Cette action est tout ce qui est nécessaire pour créer le flux de travail approbation, car elle contient l’infrastructure du processus de tâche entière, y compris l’éditeur de processus de tâche. Vous pouvez ajouter une logique de flux de travail plus autour, mais il est entièrement facultatif et uniquement nécessaire si vous voulez ajouter une logique plus en dehors du processus d’approbation.
Page de résumé de processus de tâche
Lorsque vous cliquez sur l’action de processus de tâche (la liaison de tâche ci-dessus), vous êtes redirigé vers une page de résumé de processus de tâche. Cette page de résumé est similaire à la page de résumé du flux de travail, mais celui-ci affiche tous les objets liés au processus de tâche. Vous voyez, par exemple, les issues de la tâche, les champs de formulaire de tâche et les paramètres des tâches courantes.
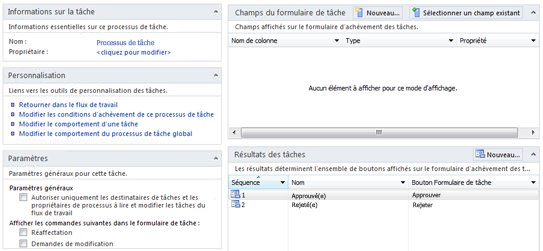
Importance particulière est la zone de personnalisation, dans laquelle vous pouvez modifier les conditions d’achèvement, le comportement de la tâche individuelle et le comportement de processus de tâche global.
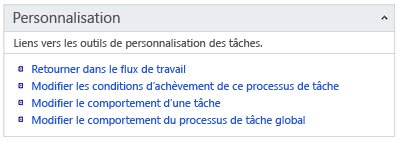
Conditions d’achèvement du processus de tâche
Lorsque vous cliquez sur les conditions d’achèvement, vous êtes redirigé vers un éditeur de flux de travail pleine page où vous pouvez ajouter ou modifier les conditions d’achèvement que de la tâche du processus. Plus précisément, ces actions seront exécutera chaque fois qu’une tâche est terminée. Vous pouvez personnaliser la logique ici en utilisant les commandes de flux de travail dans SharePoint Designer, tels que les instructions else-if, conditions et actions. Vous pouvez également ajouter des actions de comportement de tâche, tels que le définir le statut d’approbation du contenu et terminer le processus de tâche.
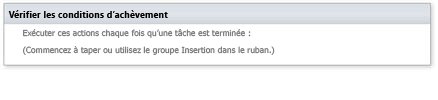
Comportement d’une tâche.
Dans la page de résumé, si vous modifiez le comportement d’une tâche, vous êtes redirigé vers un autre éditeur de flux de travail plein écran indiquant les événements tâche individuelle, par exemple lorsqu’il est affecté, en attente, expiration et ainsi de suite. Plus précisément, il existe cinq événements :
-
Avant d’une tâche est affectée: ces actions exécutent avant la création de chaque tâche.
-
Lorsqu’une tâche est en attente: ces actions exécutent après chaque tâche a été créé.
-
Lorsqu’une tâche arrive à expiration: ces actions exécutent chaque fois qu’une tâche individuelle est incomplète après sa date d’échéance.
-
Lorsqu’une tâche est supprimée: ces actions exécutent chaque fois qu’une tâche individuelle est supprimée avant qu’elle soit terminée.
-
Lorsqu’une tâche se termine: ces actions exécutent chaque fois qu’une tâche est terminée.
Vous pouvez ajouter les conditions disponibles et les actions, et vous pouvez ajouter plusieurs actions de comportement de la tâche plus cette fois, telles qu’ajouter, déléguer, transmettre et réaffecter. Vous pouvez même ajouter des messages électroniques de notification de tâche et attendre que les modifications apportées à un élément de processus de tâche. Les actions de comportement de tâche disponibles varient selon l’événement que vous avez sélectionné.
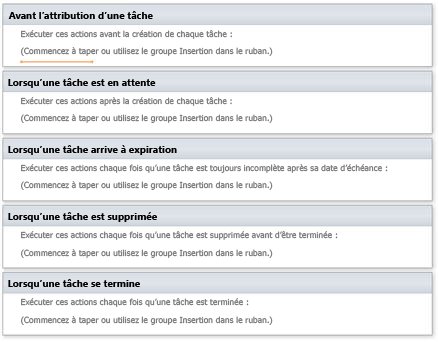
Comportement du processus de tâche global
Dans la page de résumé, si vous modifiez les comportements de l’ensemble du processus de tâche, vous êtes redirigé vers un autre éditeur pleine page flux de travail. Dans cette page, vous voyez chaque étape du processus de tâche globale, tels que lorsqu’il démarre et lorsqu’il fonctionne lorsqu’il est terminé. Plus précisément, il existe quatre étapes :
-
Lorsque le processus de tâche démarre: ces actions exécutent immédiatement après le processus de flux de travail principal et avant le processus de tâche.
-
Lorsque le processus de tâche est en cours d’exécution: ces actions exécutées avant le processus de tâche affecte sa première tâche.
-
Lorsque le processus de tâche est annulé: ces actions exécutent si le processus de tâche a été annulé.
-
Lorsque le processus de tâche se termine: ces actions exécutent lorsque la dernière tâche est terminée ou que l’action de processus de tâche de fin est exécutée.
Vous pouvez ajouter les conditions disponibles et les actions, et vous pouvez ajouter des actions de comportement de tâche qui, par exemple, définir le statut d’approbation du contenu, attendez une modification dans l’élément de processus de tâche ou se terminent le processus de tâche complètement. Là encore, ces actions changent en fonction de l’étape que vous avez sélectionné.
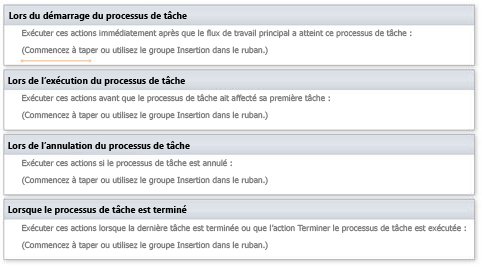
Modification d’un flux de travail approbation
Jusqu'à présent, vous avez vu l’infrastructure de processus d’approbation, y compris le modèle de processus de tâche, les événements de tâches et les conditions d’achèvement. Vous n’avez pas réellement vu un flux de travail approbation complète avec conditions, actions, associées aux formulaires et tous les éléments qui composent la logique du flux de travail. Dans cette section, nous allons aborder création d’un flux de travail à l’aide de l’action Démarrer le processus d’approbation, qui est supérieure d’un flux de travail prédéfinie avec logique de flux de travail de l’exemple vous pouvez consulter et personnaliser. Lorsque vous ajoutez cette action, l’éditeur de flux de travail ressemble à ceci.

Similaire à la tâche personnalisée processus action (utilisée plus haut), l’approbation de démarrage action processus comprend l’infrastructure d’approbation et contient en outre, logique de processus d’approbation prédéfinies, formulaires et ainsi de suite. Il est très similaire à modifier (ou en modifiant une copie de) le flux de travail approbation par défaut dans SharePoint 2010 dans la mesure où les deux utilisent l’action de processus d’approbation.
Démarrer un nouveau flux de travail approbation à ceci est un excellent moyen pour commencer rapidement à concevoir le processus d’approbation. Vous pouvez laisser emplacement dans la partie de la logique existante, personnaliser les parties que vous souhaitez modifier et ajouter une logique de nouveau votre propre. Dans les sections suivantes, nous allons effectuer quelques personnalisations de flux de travail courantes tactile sur chaque zone de l’éditeur de processus de tâche afin que vous vous familiariser avec le chaque fonctions zone.
Modifier une condition d’achèvement du processus de tâche
Parmi les comportements par défaut dans ce flux de travail approbation doit se terminer le processus de tâche lorsque le nombre de personnes ayant approuvé atteint le nombre de tâches terminées. Bien, supposons que vous voulez modifier cette condition de saisie semi-automatique afin que le processus se termine lorsque l’approuver est de 70 % des participants du flux de travail.
Pour ce faire, choisissez Modifier les conditions d’achèvement pour ce processus de tâche à partir de la page de résumé. Puis cliquez sur la condition qui lit Si résultats de processus de tâche : numéro d’approuvé. Dans la boîte de dialogue Définir la recherche de flux de travail, modifier le champ de source de pourcentage d’approuvés et cliquez sur OK.
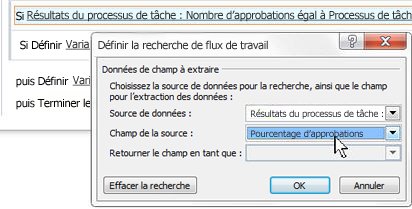
Dans les conditions d’achèvement, cliquez sur valeur et modifiez-le en 70. La nouvelle logique de flux de travail ressemble à ceci.
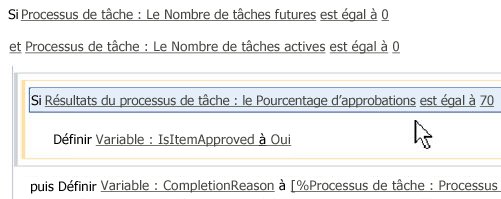
Modifier un comportement existant pour une tâche individuelle
Un des problèmes après la création d’une tâche est pour envoyer une notification par courrier électronique aux approbateurs affectées, indiquant leur pour ouvrir la tâche (qui est liée), effectuez les étapes et comment modifier la tâche. Il les informe également que si la tâche n’est pas modifiable, qu’ils aient pas les autorisations. Supposons que vous voulez supprimer cette partie et à la place demandez-leur de contacter la personne qui a associé à l’origine du flux de travail s’ils ont des problèmes.
Pour ce faire, cliquez sur Modifier le comportement d’une tâche à partir de la page de résumé. Dans l’étape lorsqu’une tâche est en attente, cliquez dans la notification de tâche par courrier électronique, la tâche actuelle : assignée à. Dans la boîte de dialogue Définir un Message électronique, supprimez la partie sur les autorisations à l’étape 3 et ajoutez une nouvelle étape demandant participants peut-être contacter la personne qui a configuré le flux de travail s’ils rencontrent des problèmes. En tant que valeur pour cette personne, cliquez sur Ajouter ou modifier la liste de choix, choisissez le contexte de flux de travail comme source de données, sélectionnez Associator en tant que le champ et l' Adresse de messagerie en tant que le champ expéditeur.
Cela permet d’insérer une liste de choix, [% de flux de travail Context_Associator], ce qui correspond à la personne qui le flux de travail associée à la liste, bibliothèque ou type de contenu.
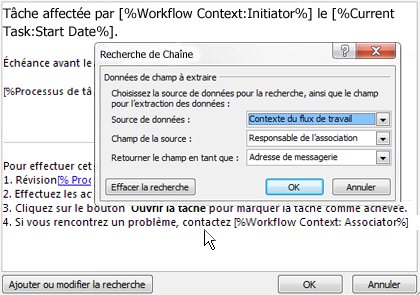
Ajouter un nouveau comportement à une tâche individuelle
Un des problèmes dans le flux de travail approbation est d’envoyer des messages électroniques aux participants du flux de travail lorsque la tâche expire mais n’est pas terminée. Il s’agit de manière utile afin de Rappelez aux participants pour accomplir leurs tâches et pas en suspens le processus d’approbation. Toutefois, si un des participants est en vacances ou se déconnecter de l’office et ne pas consultation de la messagerie, le processus de tâche va expirer. Dans ce cas, vous souhaiterez peut-être réaffecter la tâche au responsable du participant qui peut ensuite exécuter la tâche ou réattribuer.
Pour ce faire, vous choisissez Modifier le comportement d’une tâche à partir de la page de résumé. Dans l’étape Lorsqu’une tâche arrive à expiration, ajoutez la tâche comportement action, Réaffecter la tâche, juste après la notification de tâche par courrier électronique comme suit.
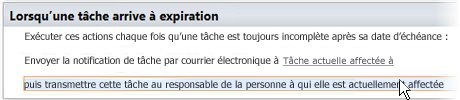
Ajouter un nouveau comportement pour le processus de tâche
Jusqu'à présent, vous avez vu comment itinéraire de flux de travail d’approbation des tâches affectées à un groupe de participants jusqu'à ce que les conditions d’achèvement du flux de travail sont remplies. Cela signifie parfaitement rationaliser les processus humaines dans une organisation, tel que document juridique examine, notes de frais et la gestion des achats de matériel.
Mais que se passe-t-il si vous voulez que le flux de travail pour effectuer une fonction automatisée basée sur les résultats de l’approbation ? Comme vous le savez, le flux de travail approbation entière est une action composite ou sous-adresse flux de travail (représenté par l’action Démarrer le processus d’approbation dans ce cas) qui se trouve dans un flux de travail plus grande – consiste à automatiser des tâches. Par conséquent, vous pouvez ajouter cette action soit au flux de travail principal ou ajouter au processus de tâche lui-même, ce qui est ce que nous allons faire ici. En particulier, nous allons créer un nouvel emplacement dans une liste de commandes séparées uniquement si le flux de travail approbation actuelle est approuvée.
Pour ce faire, cliquez sur Modifier le comportement de l’ensemble du processus tâche à partir de la page de résumé. Dans l’étape Lors de la tâche terminée, une fois que l’état du flux de travail est défini sur approuvé, ajoutez l’action Créer un élément de liste. Étant donné que l’action crée un élément de liste en fonction des données soumises par l’utilisateur, vous devez spécifier une liste et les données qui sont placées dans la liste.
Remarque : Pour rendre le reste du travail de cet exemple, vous devez tout d’abord créer une liste sur votre site et dans le flux de travail, ajoutez un ou plusieurs paramètres de formulaire d’initiation pour mettre en attente de valeurs de champ qui doit être placé dans cette liste. Dans l’exemple ci-dessous, une liste de commandes a été créée sur le site et un paramètre de formulaire d’initiation appelé équipement demandé a été ajouté au flux de travail.
Cliquez sur cette liste pour ouvrir la boîte de dialogue Créer un nouvel élément de liste. Choisissez la liste dans laquelle vous voulez créer un élément de liste, dans ce cas, les commandes. Sélectionnez un champ dans la liste, dans ce cas titre, puis sur Modifier. Dans la boîte de dialogue Affectation de valeurs, laissez le champ titre sélectionné, cliquez sur fx pour rechercher la valeur à insérer dans le champ titre. Pour la source de données, sélectionnez les Variables de flux de travail et les paramètres dans la mesure où un paramètre a été ajouté à ce flux de travail. Pour le champ à partir de la source de données, choisissez paramètre : équipement demandé.
Boîtes de dialogue et qui en résulte du flux de travail comportement ressemble à ceci.
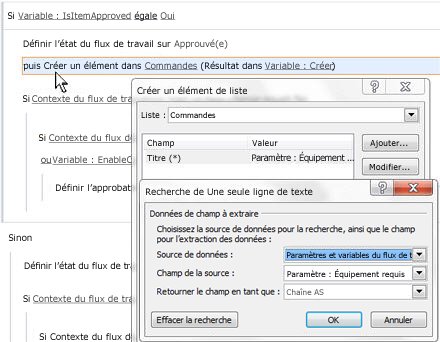
Étapes suivantes
Cet article décrit le modèle de processus de tâche et de l’éditeur de processus de tâche pour créer et personnaliser des flux de travail approbation. Il est beaucoup plus grande personnalisation que les flux de travail à l’aide de SharePoint Designer 2010. Voici quelques exemples de personnalisation de flux de travail au-delà de l’éditeur de processus de tâche.
-
Activé et désactiver les options de démarrage du flux de travail et les options de formulaire de tâche
-
Ajouter et supprimer des champs de formulaire d’initiation, association et formulaires de tâche
-
Concevoir et créer une forme plus puissante logique à l’aide de Microsoft InfoPath 2010
-
Créer des paramètres et les variables pour gérer les données dans l’ensemble du flux de travail
-
Associer des colonnes de site qui peuvent voyager avec le flux de travail
-
Enregistrer le flux de travail personnalisé en tant que modèle et le partager avec d’autres personnes
-
Exporter et importer des flux de travail vers et depuis Microsoft Visio 2010
En savoir plus sur ces tâches et les flux de travail en général dans la section Voir aussi de cette page.










