Vous pouvez maintenant utiliser l’application Microsoft To Do pour gérer vos tâches dans Outlook pour Windows. Les utilisateurs disposant d’un abonnement Microsoft 365 éligible et d’une licence utilisateur pour l’application Microsoft To Do peuvent accéder rapidement à To Do en même temps que les principales fonctions Outlook telles que la messagerie et le calendrier, qui sont désormais affichées verticalement à gauche du volet des dossiers. Vous pouvez vérifier les abonnements pour lesquels vous disposez d’une licence dans les informations de votre compte. Connectez-vous à www.office.com, sélectionnez votre image de profil dans le coin supérieur droit, sélectionnez Afficher le compte, puis abonnements.
Disponibilité
L’application To Do dans Outlook pour Windows est disponible pour les abonnés Microsoft 365 exécutant les builds suivantes :
-
Utilisateurs actuels du canal : disponible dans la version 2206 (build 15427.20000) ou ultérieure.
Les abonnés Microsoft 365 exécutant les builds suivantes peuvent spécifier l’application Microsoft To Do comme expérience de gestion des tâches par défaut dans Outlook :
-
Utilisateurs du canal bêta : disponible dans la version 2303 (build 16204.20000) ou ultérieure.
-
Utilisateurs du canal actuel : disponible dans la version 2303 (build 16227.20000) ou ultérieure.
Ouvrir l’application To Do
Pour ouvrir l’application To Do :
-
Dans la marge gauche de la fenêtre Outlook, sélectionnez l’icône

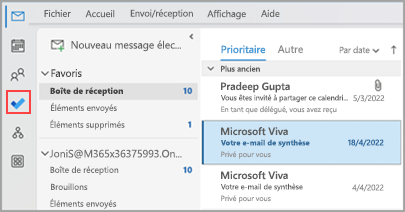
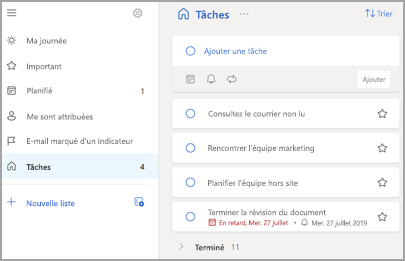
Faites de l’application To Do votre expérience de gestion des tâches préférée
Vous avez maintenant la possibilité de spécifier votre expérience préférée pour la gestion des tâches dans Outlook pour Windows. Il existe plusieurs façons de configurer cette option.
-
Dans la légende d’enseignement, sélectionnez Essayer :
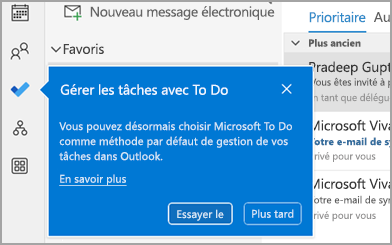
-
Dans Tâches, cliquez sur Essayer dans la barre jaune :

-
Accédez à Options de > de fichiers > Tâches, puis sélectionnez Ouvrir les tâches dans l’application To Do. Vous pouvez revenir aux tâches Outlook à tout moment en décochant le paramètre .
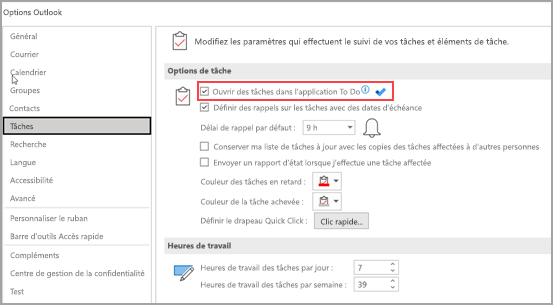
Comment ça fonctionne
Lorsque vous sélectionnez l’option permettant d’ouvrir des tâches dans À faire, les modifications suivantes sont apportées :
-
L’icône tâches (


-
Lorsque vous sélectionnez Nouveaux éléments >

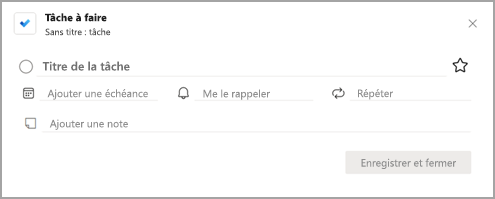
Lorsque vous ouvrez une tâche à partir de la barre À faire, de la fenêtre Rappels ou de la liste tâches quotidiennes du calendrier, la tâche s’ouvre dans l’application À faire.
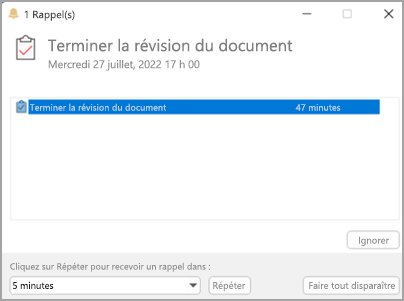
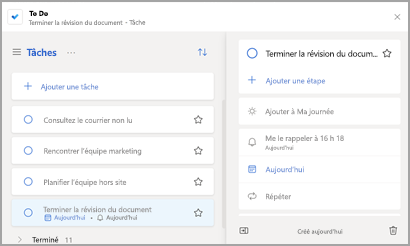
Informations complémentaires
Même si To Do est configuré comme expérience de gestion des tâches par défaut, les tâches Outlook sont utilisées dans les cas suivants :
-
Gestion des tâches pour les comptes non-Microsoft 365 : To Do est pris en charge uniquement pour les comptes d’entreprise et de consommateur Microsoft 365 (Exchange Online).
-
Ouverture de tâches Outlook directement à partir du menu Plus d’applications : lorsque vous créez ou affichez des tâches directement à partir du module tâches Outlook, vous n’êtes pas redirigé vers l’application To Do.
Vous devez être en ligne et connecté à Microsoft 365 pour utiliser l’application To Do. Le message d’erreur suivant s’affiche si vous essayez d’ouvrir l’application To Do en mode hors connexion : « Un problème de connexion à cette application s’est produit ».
Ouvrir l’application To Do
-
Dans la marge gauche de la fenêtre Outlook, sélectionnez l’icône

L’application To Do ressemble à ceci :
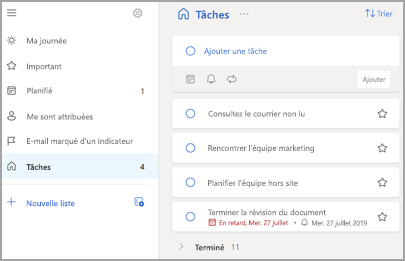
Voir aussi
En savoir plus sur Microsoft To Do










