Microsoft propose deux méthodes pour créer un diagramme à partir des données d' Excel :
-
Le visualiseur de données, qui est uniquement disponible dans l’application de bureau Visio. Elle vous permet de créer un diagramme de flux Visio dans Excel et nécessite une licence Visio Plan 2. Poursuivez la lecture de cet article pour apprendre à utiliser cet outil du visualiseur de données.
-
Le visualiseur de données, disponible pour les Excel sur PC, Mac et le navigateur avec un compte professionnel ou scolaire Microsoft 365. Elle vous permet de créer un diagramme de flux Visio ou un organigramme dans Excel, sans disposer d’une licence Visio. Pour en savoir plus sur ce complément, voir créer un diagramme dans Excel à l’aide du complément visualiseur de données Visio.
Utiliser l’Assistant dans le visualiseur de données
Vous pouvez utiliser l’Assistant créer un diagramme à partir des données pour créer un diagramme de flux Visio détaillé et soigné à partir d’un classeur Excel. Suivez les étapes de l’Assistant et utilisez ces informations d’aide si vous avez des questions concernant chaque étape. Pour plus d’informations sur le visualiseur de données, voir Créer un diagramme à l’aide du visualiseur de données.
La possibilité d’utiliser l’Assistant créer un diagramme à partir des données est uniquement disponible avec Visio Plan 2. L’Assistant s’exécute automatiquement lorsque vous lancez les modèles du visualiseur de données dans Visio. Vous pouvez trouver ces modèles en cliquant sur fichier > nouveauxmodèles de > > organigramme ou vous pouvez rechercher des données dans la zone de recherche de modèles.
Si vous n’êtes pas sûr de la version de Visio que vous utilisez, sélectionnez fichier > compte > à propos de Visio. Pour en savoir plus sur la version d’abonnement de Visio, voir Visio plan 2 .
Remarque Si vous ne voyez pas l’Assistant Créer un diagramme à partir de données ou si vous avez d’autres questions concernant la prise en main, voir Forum aux questions du visualiseur de données.
Remarque : Pour pouvoir utiliser cette fonctionnalité, vous devez avoir un abonnement à Microsoft 365. Si vous êtes abonné à Microsoft 365, vérifiez que vous utilisez la dernière version d’Office. Si vous êtes un informaticien gérant le processus de mise à jour de Microsoft 365, consultez la page des publications des canaux de mise à jour du client pour en savoir plus sur les mises à jour fournies par canal.
Connexion à un classeur Excel pour créer le diagramme
Utilisez cette page de l’Assistant pour spécifier le type de diagramme de flux Visio que vous voulez créer, le classeur Excel, et le tableau Excel qui contient les colonnes et les lignes utilisées pour créer le diagramme Visio. Il est souvent plus simple de baser votre classeur Excel sur l’exemple de modèle de données Excel, que vous pouvez ouvrir en sélectionnant le lien dans l’aperçu du modèle. Vous pouvez également ouvrir votre propre modèle Excel personnalisé, spécifier des mappages au cours des étapes suivantes et créer automatiquement le diagramme.
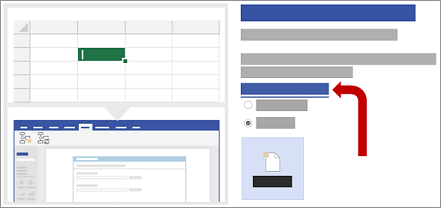
Si vous souhaitez vous référer aux modèles Excel présentés dans cet exemple, vous pouvez télécharger les modèles Excel à partir des liens suivants :
Remarque : Les trois options sont requises dans cette page.
-
Sous Quel diagramme voulez-vous créer à partir de vos données ?, sélectionnez l’une des options suivantes :
-
Diagramme de flux simple
-
Diagramme de flux fonctionnel croisé (horizontal)
-
Diagramme de flux fonctionnel croisé (vertical)
-
-
Sous Sélectionnez le classeur Excel, effectuez l’une des opérations suivantes :
-
Sélectionnez la flèche vers le bas pour afficher la liste des classeurs récemment utilisés.
-
Sélectionnez Parcourir pour rechercher un classeur.
-
-
Sous Sélectionnez un tableau ou une plage personnalisée dans le classeur, effectuez l’une des opérations suivantes :
-
Opérez votre choix dans une liste de noms de tableaux dans le classeur.
-
Pour spécifier une plage de données, sélectionnez Plage personnalisée.
Lorsque vous ne pouvez pas créer ou spécifier de tableau Excel, utilisez une plage de cellules contenant les en-têtes de colonnes et les valeurs.
Conseil Utilisez un tableau Excel et pas une plage personnalisée pour conserver la synchronisation de votre diagramme et de vos données.
-
-
Effectuez l’une des opérations suivantes :
-
Pour accepter les valeurs par défaut dans les autres pages de l’Assistant, sélectionnez Terminer.
-
Pour personnaliser la manière dont le diagramme est créé, sélectionnez Suivant.
-
Choisir les colonnes dans vos données pour créer les fonctions et les phases dans votre diagramme
Utilisez cette page dans l’Assistant pour mapper les colonnes qui contiennent les valeurs de fonction ou de phase associées à un diagramme de flux fonctionnel croisé. Si vous choisissez le type de diagramme Diagramme de flux simple dans la première page de l’Assistant, cette page n’est pas affichée. Sur la gauche, le volet Colonnes disponibles contient toutes les colonnes du tableau Excel. Sur la droite, l’image représente la manière dont les mappages affectent le diagramme.
Remarque : La seule option requise dans cette page est Fonction ou couloir.
Sous Mappage, procédez comme suit :
-
Sous Fonction ou couloir (requis), faites glisser un nom de colonne à partir du volet Colonnes disponibles, ou sélectionnez un nom de colonne dans la liste déroulante.
Les valeurs situées dans cette colonne servent à créer les fonctions dans le diagramme. Vous devez avoir au moins une valeur.
-
Sous Phase ou chronologie, faites glisser un nom de colonne à partir du volet Colonnes disponibles, ou sélectionnez un nom de colonne dans la liste déroulante.
Les valeurs situées dans cette colonne servent à créer les phases dans le diagramme.
-
Sélectionnez Autres options. Sous Conservez l’ordre des valeurs de colonne de vos données pour créer, procédez comme suit :
-
Sélectionnez Fonction ou couloir.
-
Sélectionnez Phase ou chronologie.
Le fait de sélectionner une option signifie que les fonctions ou les phases sont créées dans le diagramme en respectant le même ordre que celui du tableau Excel. Utilisez cette option lorsque vous souhaitez que vos fonctions et phases s’affichent systématiquement dans un ordre précis.
-
-
De manière facultative, sélectionnez Effacer tout pour rétablir toutes les options dans la page.
Sélectionnez les colonnes dans vos données pour créer les étapes de processus/activités dans le diagramme
Utilisez cette page de l’Assistant pour mapper les colonnes qui contiennent les valeurs ID d’étape de processus, Description, Type de forme et Description alternative. Sur la gauche, le volet Colonnes disponibles contient toutes les colonnes du tableau Excel. Sur la droite, l’image représente la manière dont les mappages affectent le diagramme.
Remarque : La seule option requise dans cette page est ID d’étape de processus.
Sous Mappage, procédez comme suit :
-
Sous ID d’étape de processus/ID d’activité (requis), faites glisser un nom de colonne à partir du volet Colonnes disponibles, ou sélectionnez un nom de colonne dans la liste déroulante.
Cette colonne est requise et les valeurs figurant dans cette colonne doivent être uniques.
-
Sous Description de l’étape de processus ou de l’activité, faites glisser un nom de colonne à partir du volet Colonnes disponibles, ou sélectionnez un nom de colonne dans la liste déroulante.
Les valeurs figurant dans cette colonne s’affichent sous forme de texte de forme dans le diagramme.
-
Sous Type de forme pour les étapes de processus/activités, faites glisser un nom de colonne à partir du volet Colonnes disponibles, ou sélectionnez un nom de colonne dans la liste déroulante.
Cette colonne permet de définir le mappage des types de forme dans la page suivante de l’Assistant.
-
Sous Accessibilité, faites glisser un nom de colonne à partir du volet Colonnes disponibles, ou sélectionnez un nom de colonne dans la liste déroulante.
Cette colonne permet de créer la description alternative associée à la forme.
Par défaut, aucun texte alternatif (texte de remplacement) n’est ajouté à la forme. Pour ajouter un texte de remplacement à une forme, ajoutez une colonne au tableau Excel contenant les valeurs de texte de remplacement. Pour confirmer que le texte de remplacement a été correctement ajouté, cliquez avec le bouton droit sur la forme, sélectionnez Format de la forme, puis sélectionnez Taille et propriétés

-
De manière facultative, sélectionnez Effacer tout pour rétablir toutes les options dans la page.
Sélectionnez une forme appropriée pour chaque valeur répertoriée dans « Type de forme »
Utilisez cette page de l’Assistant pour personnaliser les formes utilisées dans le diagramme de flux en attribuant différentes valeurs à la colonne Type de forme.
Remarque : cette page ne comporte aucune option requise.
-
Sur la gauche, le volet Type de forme répertorie les formes dérivées de la colonne spécifiée dans l’option (c’est-à-dire, la zone Type de forme pour les étapes de processus/activités) dans la page précédente de cet Assistant. La colonne par défaut est Type de forme.
-
Au milieu, le volet Formes répertorie la manière dont chaque forme est mappée pour chaque valeur dans la colonne Type de forme. Vous pouvez spécifier différentes formes pour chaque type de forme. Par exemple, vous devrez peut-être vous conformer à une norme de diagramme de flux qui utilise différentes formes pour signifier Données externes. Si aucune forme n’est spécifiée, la forme par défaut utilisée est Processus.
-
Sur la droite, le volet Formes de diagramme de flux simple répertorie les formes disponibles pour vous aider à choisir celles à sélectionner pour la colonne Type de forme.
-
Sélectionnez Autres formes pour ajouter un gabarit de votre choix et personnaliser des formes.
Sous Formes, procédez comme suit :
-
Pour chaque forme à modifier, faites glisser un nom de colonne à partir du volet Type de forme, ou sélectionnez un nom de colonne dans la liste déroulante.
-
De manière facultative, sélectionnez Effacer tout pour rétablir toutes les options dans la page.
Sélectionnez les colonnes dans vos données pour connecter les étapes de processus/activités
Cette page de l’Assistant permet de mapper les colonnes indiquant la séquence de diagramme de flux et l’embranchement des formes de diagramme de flux. Sur la gauche, le volet Colonnes disponibles contient toutes les colonnes du tableau Excel. Sur la droite, l’image représente la manière dont les mappages affectent le diagramme.
Remarque : cette page ne comporte aucune option requise.
Sous Mappage, procédez comme suit :
-
Sous Indiquez comment vous voulez connecter les étapes de processus/activités, sélectionnez l’une des options suivantes :
-
Connecter à l’aide d’une colonne Spécifiez la colonne à utiliser pour établir la connexion à la forme suivante dans la séquence du diagramme de flux. Par défaut, il s’agit de la colonne ID d’étape suivante.
-
Connecter de manière séquentielle Indiquez que vous voulez établir la connexion selon l’ordre des lignes du tableau Excel, du haut vers le bas.
Toutes les modifications que vous apportez à l’intérieur du conteneur de diagramme, y compris aux connecteurs, sont perdues si vous actualisez le diagramme.
-
Ne pas se connecter Créez les formes sans connexions.
Important Sélectionnez se connecter en utilisant une colonne au lieu de connexion séquentielle pour éviter de perdre l’ordre des valeurs de données lorsque vous sélectionnez création > mettre à jour les données sources, puis sélectionnez écraser dans la boîte de dialogue mettre à jour les données sources .
-
-
Sous Spécifiez la relation identifiée par la colonne mappée, sélectionnez l’une des options suivantes :
-
Étape suivante Sélectionnez cette option si la colonne spécifiée dans les paramètres Connecter à l’aide d’une colonne représente la forme suivante dans la séquence du diagramme de flux. Il s’agit de l’action par défaut.
-
Étape précédente Sélectionnez cette option si la colonne spécifiée dans les paramètres Connecter à l’aide d’une colonne représente la forme précédente dans la séquence du diagramme de flux.
-
-
Sous Délimiteur, sélectionnez l’un des caractères suivants afin de séparer les nombres qui indiquent une action d’embranchement :
-
Aucun
-
Virgule (,)
-
Point-virgule (;)
-
Deux-points (:)
-
Espace ( )
Vous pouvez également définir un délimiteur personnalisé en tapant un caractère dans la zone.
-
-
Sous Étiquette du connecteur, faites glisser un nom de colonne à partir du volet Colonnes disponibles, ou sélectionnez un nom de colonne dans la liste déroulante.
Utilisez cette colonne pour spécifier des étiquettes sur les lignes des connecteurs pour les formes qui se ramifient en d’autres formes.
-
De manière facultative, sélectionnez Effacer tout pour rétablir toutes les options dans la page.










