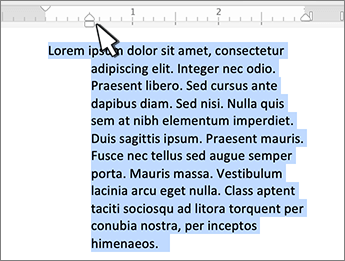Activer la règle
Si vous ne voyez pas la règle en haut de votre document, accédez à Afficher > règle pour l’afficher.
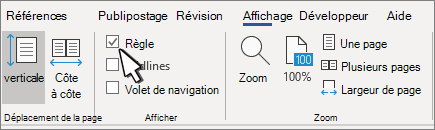
Définir un taquet de tabulation à l’aide de la règle
-
Sélectionnez Onglet gauche

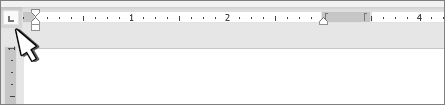
-
Choisissez l’un des types suivants :
-

-

-

-

-

-
-
Cliquez ou appuyez sur le bas de la règle horizontale où vous souhaitez définir le taquet de tabulation.
Faites glisser le taquet de tabulation vers le bas de la règle pour le supprimer.
Le retrait gauche définit la position du côté gauche d’un paragraphe. Lorsque vous déplacez le retrait gauche, votre retrait de première ligne ou retrait négatif est déplacé de manière synchronisée.
-
Sélectionnez le texte dans lequel vous souhaitez définir le retrait gauche.
-
Sur la règle, faites glisser le marqueur carré situé en bas à gauche de la règle vers l’emplacement souhaité pour le bord gauche du paragraphe.
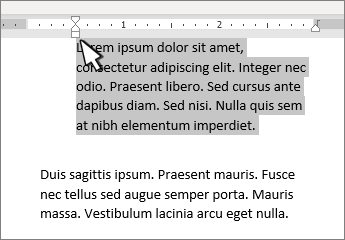
Le marqueur de retrait droit contrôle la position du côté droit d’un paragraphe.
-
Sélectionnez le texte dans lequel vous souhaitez définir le retrait droit.
-
Sur la règle, faites glisser le marqueur triangulaire en bas à droite de la règle vers l’emplacement souhaité pour le bord droit du paragraphe.
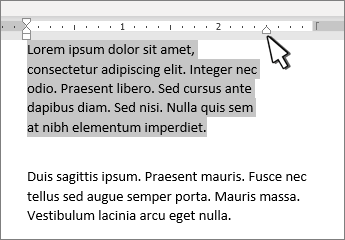
Avec un retrait de première ligne, la première ligne d’un paragraphe est mise en retrait et les lignes suivantes d’un paragraphe ne le sont pas.
-
Sélectionnez le texte dans lequel vous souhaitez ajouter un retrait de première ligne.
-
Sur la règle, faites glisser le marqueur triangulaire en haut à gauche de la règle à l’endroit où vous souhaitez que la mise en retrait commence, par exemple sur la marque 1 pouce.
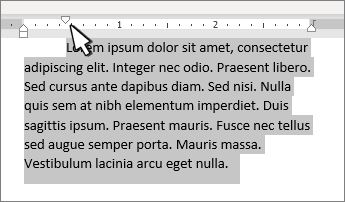
Avec un retrait négatif, la seconde ligne et toutes les lignes suivantes du paragraphe sont en retrait par rapport à la première.
-
Sélectionnez le texte auquel vous voulez ajouter un retrait négatif.
-
Sur la règle, faites glisser la partie triangulaire supérieure du marqueur inférieur à l’endroit où vous souhaitez que la mise en retrait commence, par exemple sur la marque 1 pouce.
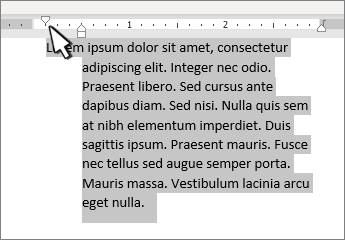
Activer la règle
Si vous ne voyez pas la règle en haut de votre document, accédez à Afficher > règle pour l’afficher.
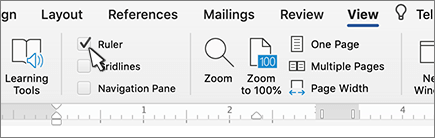
Définir un taquet de tabulation à l’aide de la règle
-
Sélectionnez Onglet gauche

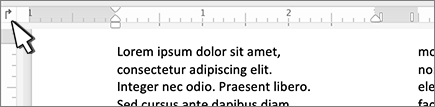
-
Choisissez l’un des types suivants :
-

-

-

-

-

-
-
Cliquez ou appuyez sur le bas de la règle horizontale où vous souhaitez définir le taquet de tabulation.
Faites glisser le taquet de tabulation vers le bas de la règle pour le supprimer.
Le retrait gauche définit la position du côté gauche d’un paragraphe. Lorsque vous déplacez le retrait gauche, votre retrait de première ligne ou retrait négatif est déplacé de manière synchronisée.
-
Sélectionnez le texte dans lequel vous souhaitez définir le retrait gauche.
-
Sur la règle, faites glisser le marqueur carré situé en bas à gauche de la règle vers l’emplacement souhaité pour le bord gauche du paragraphe.
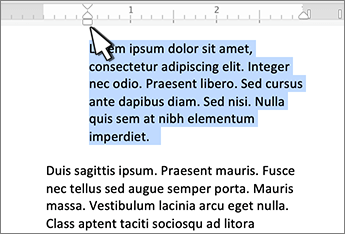
Le marqueur de retrait droit contrôle la position du côté droit d’un paragraphe.
-
Sélectionnez le texte dans lequel vous souhaitez définir le retrait droit.
-
Sur la règle, faites glisser le marqueur triangulaire en bas à droite de la règle vers l’emplacement souhaité pour le bord droit du paragraphe.
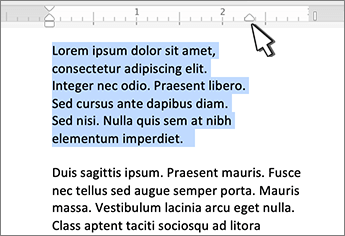
Avec un retrait de première ligne, la première ligne d’un paragraphe est mise en retrait et les lignes suivantes d’un paragraphe ne le sont pas.
-
Sélectionnez le texte dans lequel vous souhaitez ajouter un retrait de première ligne.
-
Sur la règle, faites glisser le marqueur triangulaire en haut à gauche de la règle à l’endroit où vous souhaitez que la mise en retrait commence, par exemple sur la marque 1 pouce.
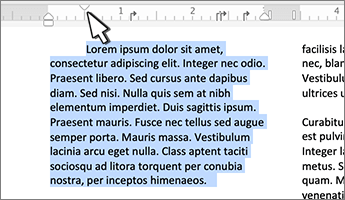
Avec un retrait négatif de première ligne, la seconde ligne et les lignes suivantes du paragraphe sont en retrait par rapport à la première ligne.
-
Sélectionnez le texte auquel vous voulez ajouter un retrait négatif.
-
Sur la règle, faites glisser la partie triangulaire supérieure du marqueur inférieur à l’endroit où vous souhaitez que la mise en retrait commence, par exemple sur la marque 1 pouce.