Vous pouvez utiliser la transition Morphose pour déplacer et transformer des objets dans vos diapositives. Morphose est disponible dans les PowerPoint pour Microsoft 365 pour Mac, PowerPoint 2019 pour Mac et PowerPoint utilisateurs sur iPad et iPhone.
Configurer une transition Morphose
Pour configurer efficacement une transition Morphose, vous devez avoir deux diapositives comportant au moins un objet en commun. Une méthode simple pour la configurer consiste à copier-coller une diapositive qui comporte les objets auxquels vous voulez appliquer la transition, puis à changer l’emplacement des objets dans la deuxième diapositive. Vous pouvez également copier-coller des objets d’une diapositive sur l’autre.
Une fois que vous avez configuré les dispositions de début et de fin de votre transition Morphose sur deux diapositives, vous pouvez appliquer la transition afin d’animer et de déplacer automatiquement les objets. Voici comment procéder :
Utilisation de la Morphose sur un Mac
(Cette procédure s’applique PowerPoint pour Microsoft 365 pour Mac et PowerPoint 2019 pour Mac.)
-
Dans le volet Miniatures, sélectionnez la diapositive à laquelle vous voulez appliquer la transition Morphose. Vous devez sélectionner la deuxième diapositive qui comporte les objets, images ou mots auxquels vous voulez appliquer la transition Morphose.
-
Dans le ruban, sélectionnez Transitions > Morphose.
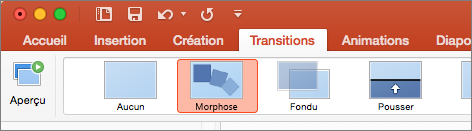
-
Sélectionnez ensuite Options d’effet pour choisir le type de transition Morphose que vous voulez créer. Vous pouvez choisir d’optimiser les objets, les mots ou les caractères.
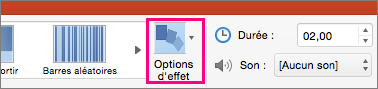
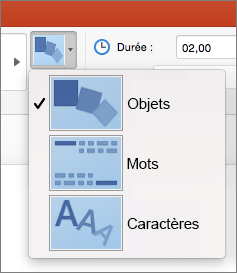
Vous pouvez également choisir de déplacer des objets dans une diapositive, de modifier les couleurs, de déplacer des mots ou des caractères, etc.
Utiliser la transition Morphose sur PowerPoint pour iPad et PowerPoint pour iPhone
-
Dans le volet Miniatures, sélectionnez la diapositive à laquelle vous voulez appliquer la transition Morphose. Vous devez sélectionner la deuxième diapositive qui comporte les objets, images ou mots auxquels vous voulez appliquer la transition Morphose.
-
Dans le ruban, sélectionnez Transitions > Effet de transition > Morphose.
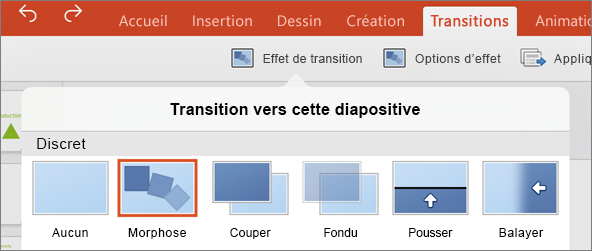
-
Sélectionnez ensuite Options d’effet pour choisir le type de transition Morphose que vous voulez créer. Vous pouvez choisir d’optimiser les objets, les mots ou les caractères.
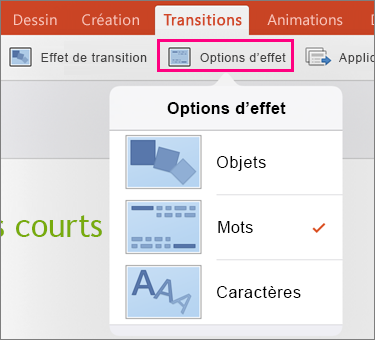
Vous pouvez également choisir de déplacer des objets dans une diapositive, de modifier les couleurs, de déplacer des mots ou des caractères, etc.










