En 2018 Microsoft a publié la visionneuse de données de diagnostic (DDV) qui est un outil qui vous permet d’examiner les données brutes de diagnostique que Windows envoie à Microsoft. Vous pouvez désormais également afficher les données de diagnostic Office à l’aide de la même visionneuse. La visionneuse DDV nécessite la version 1803 ou ultérieure de Windows 10. L’affichage des données de diagnostic à partir d’Office nécessite Microsoft 365 ou Office 2019 pour Windows, version 1904 ou ultérieure, ou Microsoft 365, ou Office 2019 pour Mac, version 16.28 ou ultérieure.
Vous ignorez quelle version de Windows ou d’Office vous utilisez ?
Mode de fonctionnement
La visionneuse de données de diagnostic (DDV) avait la possibilité d’afficher les données de diagnostic Windows et, sur Windows et Mac, elle peut afficher également les données de diagnostic Office. Vous allez recevoir les détails dans un instant, mais dans les grandes lignes, vous lancez la VDD dans Windows, puis accédez à n’importe quelle application de bureau Office compatible, comme par exemple Word, Excel ou PowerPoint, et activez l’affichage des données de diagnostic. Lorsque vous revenez à la visionneuse DDV, vous pouvez consulter les données de diagnostic Office avec les données de diagnostic Windows.
Prise en main
Tout d’abord vous devez télécharger et installer la visionneuse de données de diagnostic, si vous ne l’avez pas encore fait. Voir Vue d’ensemble de la visionneuse de données de diagnostic pour plus d’informations sur ce processus.
Une fois que vous avez terminé l’installation, démarrez la Visionneuse de données de diagnostic sur votre appareil Windows.
-
Lancez la visionneuse de données de diagnostic dans le menu Démarrer.
-
Dans la visionneuse de données de diagnostic, accédez à Paramètres et confirmez que l’option Affichage des données de diagnostic Office est activée.
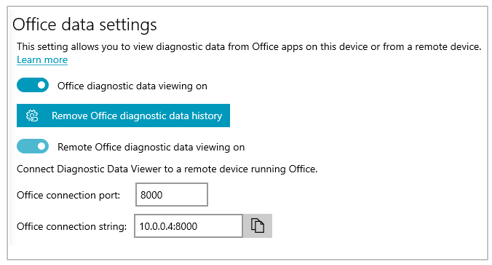
Remarque : Si vous ne voyez pas l’option permettant d’activer l’affichage des données de diagnostic Office, il se peut que vous disposiez d’une version antérieure de la DDV. L’affichage des données de diagnostic Office nécessite la visionneuse DDV version 3 ou ultérieure. Votre DDV doit se mettre à jour automatiquement, mais si, pour une raison quelconque, la mise à jour ne s’est pas effectuée, vous pouvez cliquer ici pour accéder au Microsoft Store et vérifier manuellement les mises à jour.
Afficher des données Office
Utiliser la Visionneuse de diagnostic de données sur votre appareil Windows :
-
Ouvrez une application Office (par exemple, Word ou Excel).
-
Cliquez sur Fichier > Options > Centre de gestion de la confidentialité > Paramètres du Centre de gestion de la confidentialité > Options de confidentialité.
-
Sélectionner le bouton Visionneuse de données de diagnostic.
-
Sélectionnez Activer l’affichage des données sur cet ordinateur et sélectionnez OK.
Remarques : Sur Microsoft Teams, procédez comme suit :
-
Allez à Paramètres > Confidentialité > Visionneuse de données de diagnostic > Gérer.
-
Sélectionnez Activer l’affichage des données, puis saisissez la chaîne de connexion d'un autre appareil Windows (sur le même réseau) qui exécute la visionneuse de données de diagnostic. Vous pouvez trouver la chaîne de connexion dans les paramètres de la visionneuse de données de diagnostic sur l'autre appareil Windows.
-
Ouvrez une application Office (par exemple, Word ou Excel).
-
Accédez aux préférences de l’application, par exemple Word > Préférences et sélectionnez Confidentialité.
-
Dans le volet Confidentialité, sélectionnez Afficher les données de diagnostic dans Windows.
-
Sélectionnez Activer l’affichage des données sur un autre ordinateur, puis entrez la chaîne de connexion à partir de votre ordinateur Windows dans la case Chaîne de connexion de la Visionneuse de données de diagnostic.
Remarques :
-
Vous trouverez la chaîne de connexion de votre appareil Windows dans les paramètres de la Visionneuse de données de diagnostic sur l’appareil Windows.
-
Dans Microsoft Teams, accédez à Paramètres > Confidentialité > Visionneuse de données de diagnostic pour entrer la chaîne de connexion de votre appareil Windows.
-
-
Sélectionnez OK.
Vous devriez maintenant être en mesure d’accéder à votre appareil Windows et d’afficher les données de diagnostic pour cet appareil dans l'application Visionneuse de données de diagnostic.
-
Assurez-vous que vos appareils Windows et iOS sont connectés au même réseau.
-
Ouvrez une application Office (par exemple, Word ou Excel).
-
Accédez à Paramètres > Paramètres de confidentialité.
-
Sélectionnez Afficher les données de diagnostic dans Windows. La page Paramètres de la visionneuse de données de diagnostic s’ouvre alors.
-
Entrez la chaîne de connexion de votre appareil Windows dans le champ Chaîne de connexion.
Remarques :
-
Vous trouverez la chaîne de connexion de votre appareil Windows dans les paramètres de la Visionneuse de données de diagnostic sur l’appareil Windows.
-
Dans Microsoft Teams, accédez à Paramètres > Confidentialité > Visionneuse de données de diagnostic pour entrer la chaîne de connexion de votre appareil Windows.
-
-
Sélectionnez Connecter à Windows DDV.
Vous devriez maintenant être en mesure d’accéder à votre appareil Windows et d’afficher les données de diagnostic pour cet appareil dans l'application Visionneuse de données de diagnostic.
-
Assurez-vous que vos appareils Windows et Android sont connectés au même réseau.
-
Ouvrez une application Office (par exemple, Word ou Excel).
-
Accédez à Paramètres > Confidentialité et les autorisations.
-
Sélectionnez Afficher les données de diagnostic.
-
Entrez la chaîne de connexion de votre appareil Windows dans le champ Chaîne de connexion.
Remarques :
-
Vous trouverez la chaîne de connexion de votre appareil Windows dans les paramètres de la Visionneuse de données de diagnostic sur l’appareil Windows.
-
Dans Microsoft Teams, accédez à Paramètres > Confidentialité > Visionneuse de données de diagnostic pour entrer la chaîne de connexion de votre appareil Windows.
-
-
Sélectionnez Connecter à Windows DDV.
Vous devriez maintenant être en mesure d’accéder à votre appareil Windows et d’afficher les données de diagnostic pour cet appareil dans l'application Visionneuse de données de diagnostic.
Dans quelques instants, vous devriez voir les données de diagnostic d’Office dans la visionneuse de données de diagnostic. Il vous suffit d’activer l’affichage des données de diagnostic (ou de le désactiver) dans une application. Cela active ou désactive l’affichage des données de diagnostic pour toutes les applications Office prises en charge sur l’appareil en même temps.
Vous pouvez exporter les données vers un fichier texte en format CSV (valeurs séparées par des virgules). Les noms d’événement de diagnostic s’affichent dans la colonne B du fichier .csv.
La connexion DDV expirera au bout de 24 heures. Si vous voulez continuer à afficher les données de diagnostic au-delà de 24 heures il vous suffit de réactiver l’affichage des données dans Office via le processus ci-dessus.
Résolution des problèmes
-
Si vous essayez d’afficher des données de diagnostic sur votre appareil et que vous rencontrez une erreur « DDV n'est pas en cours d’exécution », alors que c’est le cas, essayez de redémarrer votre appareil et essayez à nouveau.
-
Vous ne pourrez pas afficher les données de diagnostic sur l’appareil local si vous avez lancé Office à partir du menu Démarrer ou une invite de commande avec « Exécuter en tant qu’administrateur ».
-
Si vous essayez d’afficher les données de diagnostic sur un appareil autre que celui à partir duquel elles sont collectées (par exemple, afficher les données de diagnostic de votre Mac sur un ordinateur Windows), les deux appareils doivent se trouver sur le même réseau. En outre, seules les plages d’adresses IP de réseau privé, telles que définies dans RFC 5753, sont prises en charge. Par exemple, 10.0.0.x., 172.16.0.x ou 192.168.0.x.
-
Si aucune donnée de diagnostic est générée à la fin d’une session, Office met en cache ces données et charge au début de la session suivante. Cela signifie que dans certains cas il est possible que les données à la fin de la session précédente apparaissent au début d’une nouvelle session. Cela signifie également que vous n’aurez peut-être pas accès aux derniers bits de données à partir d’une session jusqu'à au redémarrage de l’application pour lancer une nouvelle session.










