
La vue langue des signes est une expérience de réunion dans Microsoft Teams surWindows, Mac et web qui permet aux signataires (personnes sourdes ou malentendantes, interprètes en langue des signes et autres personnes qui utilisent la langue des signes) de se maintenir par ordre de priorité dans un emplacement cohérent à l’écran tout au long de chaque réunion.
La vue langue des signes offre une expérience de réunion statique plus prévisible qui permet aux utilisateurs de hiérarchiser jusqu’à deux flux vidéo des autres signataires pour le placement sur la scène centrale. Lorsque la vue langue des signes est activée, les flux vidéo hiérarchisés s’affichent aux proportions appropriées et à la qualité disponible la plus élevée. Vous pouvez activer l’affichage de la langue des signes à la volée pendant une réunion ou en tant que paramètre persistant sur tous vos appels.
Remarque : Microsoft ne fournit pas d’interpréteur en langue des signes pour les réunions. L’interprétation en langue des signes doit être organisée à l’avance par les organisateurs de la réunion ou les participants.
Avec la vue langue des signes activée, les signataires désignés restent visibles sur la scène centrale tant que leur vidéo est activée. D’autres participants peuvent également être épinglés ou mis en avant sans empiéter sur les signataires. L’activation de l’affichage de la langue des signes est un paramètre personnel qui n’alerte pas les autres participants ni ne modifie l’affichage de la réunion.
Si l’interpréteur régulier se trouve en dehors de votre organisation, vous pouvez toujours en faire un signataire au sein de la réunion.
Lorsque quelqu’un partage du contenu dans la réunion, la vidéo du signataire prioritaire reste plus grande, plus visible et de meilleure qualité, mais passe à une autre partie de la scène.
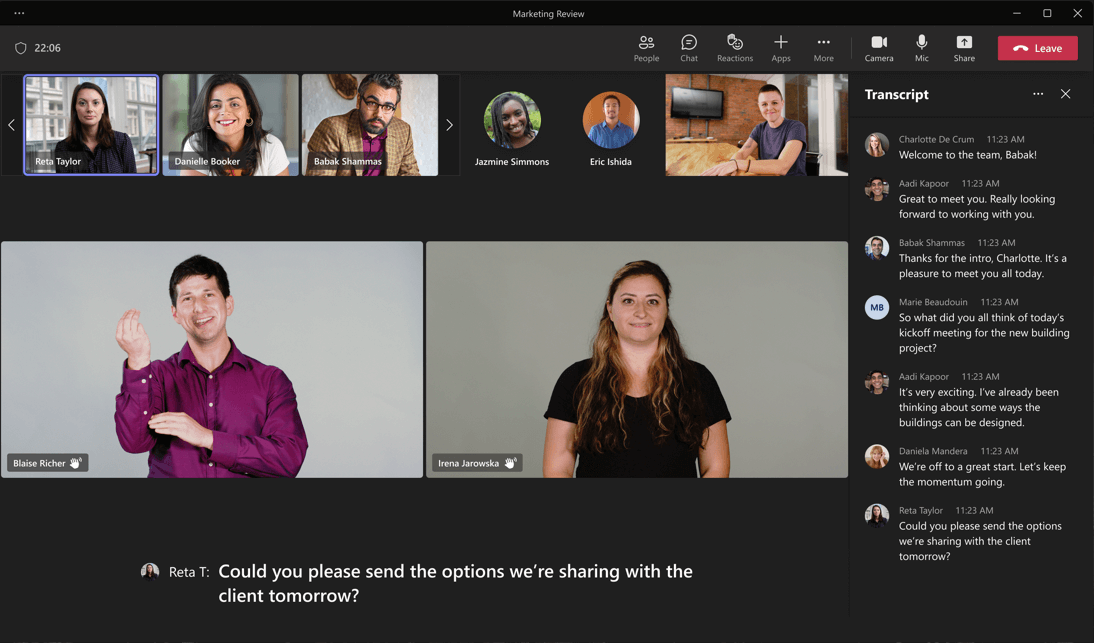
En savoir plus sur l’affichage de la langue des signes et les paramètres d’accessibilité

Pour activer l’affichage langue des signes dans toutes vos réunions par défaut, dans Microsoft Teams, sélectionnez (Paramètres, etc.) > Paramètres > Accessibilité, puis activez la langue des signes.
Si vous travaillez quotidiennement avec les mêmes interpréteurs en langue des signes au sein de votre organisation, vous pouvez les répertorier sous l’onglet Accessibilité afin qu’ils apparaissent toujours dans la liste des signataires dans la vue langue des signes. Sous l’onglet Accessibilité, vous pouvez également activer les sous-titres de toutes vos réunions.
La définition de ces préférences avant une réunion facilite la participation aux appels plus rapidement, ce qui vous permet d’intercepter ces premières minutes de conversation ou de plonger directement dans une conversation plus approfondie.
Modifier les paramètres de l’affichage de la langue des signes

Affecter des interpréteurs avant une réunion
Vous pouvez affecter des interprètes en langue des signes en tant que personnes prioritaires avant votre réunion. Pour pré-affecter un interpréteur avant une réunion, l’interpréteur doit être dans votre organisation.
-
Sélectionnez (Paramètres, etc.) > Paramètres > Accessibilité, puis activez la langue des signes.
-
Pour ajouter une personne en tant qu’interpréteur, sélectionnez Gérer les signataires préférés. Commencez à taper le nom de l’interpréteur, puis sélectionnez l’interpréteur dans la liste des résultats de la recherche.
-
Pour fermer la fenêtre Ajouter des personnes en tant que signataires , sélectionnez (Fermer).
Les modifications apportées à ces paramètres seront enregistrées dans toutes vos réunions.
Affecter des interpréteurs pendant une réunion à partir de l’onglet Accessibilité
Si vous avez choisi l’expérience en langue des signes, mais qu’aucun interpréteur n’est affecté ou disponible, vous serez invité à la première utilisation pour gérer vos interprètes et affecter une personne en tant que signataire.
Remarque : Les options mentionnées dans les étapes ci-dessous ne sont disponibles que si vous avez activé l’option Langue des signes sous l’onglet Accessibilité dans les paramètres de l’application.
-
Sélectionnez Plus > accessibilité > Gérer les signataires préférés.
-
Commencez à taper le nom de l’interpréteur, puis sélectionnez l’interpréteur dans la liste des résultats de la recherche.
-
Lorsque vous êtes prêt, sélectionnez Enregistrer.
Affecter des interprètes pendant une réunion à partir de la liste des participants ou du menu contextuel des participants
Si vous travaillez avec des interprètes externes à votre organisation, ou dans une situation où vous devez travailler avec un interpréteur qui ne figure pas sur votre liste de signataires préférés, vous pouvez hiérarchiser tout autre participant à la réunion pour la langue des signes à partir de la liste des participants ou du menu contextuel des participants.
Remarque : Les options mentionnées dans les étapes ci-dessous ne sont disponibles que si vous avez activé l’option Langue des signes sous l’onglet Accessibilité dans les paramètres de l’application.
-
Pour ajouter un signataire à partir de la liste des participants, sélectionnez Personnes. Dans la liste des participants à la réunion, recherchez la personne que vous souhaitez affecter en tant que signataire, puis sélectionnez (Plus d’options) > Créer un signataire.
-
Pour ajouter un signataire à partir du menu contextuel du participant, sélectionnez (Plus d’options) en regard du nom du participant dans sa vidéo, puis sélectionnez Créer un signataire.
Désigner un signataire pour tout le monde
Si vous souhaitez désigner un interpréteur en langue des signes pour tous les participants à la réunion, il est préférable de mettre l’interpréteur en vedette dans la réunionMicrosoft Teams. Pour obtenir des instructions, accédez à la vidéo d’une personne à la une dans une réunion Teams.
Voir aussi
Support technique pour les clients présentant un handicap

L’objectif de Microsoft est d’offrir la meilleure expérience possible à tous ses clients. Si vous souffrez d’un handicap ou si vous avez des questions liées à l’accessibilité, veuillez contacter Microsoft Answer Desk Accessibilité pour obtenir une assistance technique. Les membres de l’équipe du support Answer Desk Accessibilité sont formés à l’utilisation des technologies d’assistance les plus répandues et peuvent vous offrir une aide en anglais, en espagnol, en français et en langue des signes américaine. Accédez au site Microsoft Answer Desk Accessibilité pour connaître les informations de contact pour votre pays ou région.
Si vous êtes un utilisateur au sein d’un organisme gouvernemental, d’une PME ou d’une grande entreprise, veuillez contacter Answer Desk Accessibilité pour les entreprises.











