Utiliser le Lecteur immersif dans Word
Prise en charge de la lecture et de l’écriture à l’aide du Lecteur immersif pour personnaliser l’affichage des documents word pendant que vous lisez et modifiez. Le Lecteur immersif fournit des options pour une expérience de traitement confortable et facile en vous permettant d’écouter le texte lu à haute voix ou d’ajuster l’apparence du texte en modifiant l’espacement, la couleur et bien plus encore.
Vous recherchez d’autres options pour écouter vos documents Word ? Pour plus d’informations, consultez Écouter vos documents Word .
Choisissez la version de Word que vous utilisez ci-dessous :

Conseil : La vidéo n’est pas disponible dans votre langue ? Essayez de sélectionner Sous-titres 
Dans cette rubrique
Utiliser le Lecteur immersif dans la version de bureau de Word
-
Ouvrir votre document Word.
-
Sélectionnez l’onglet Afficher , puis sélectionnez Lecteur immersif

-
Choisissez les options du Lecteur immersif qui vous conviennent dans le ruban.
-
Une fois que vous avez cliqué sur votre document Word pour lire ou modifier, le ruban du Lecteur immersif se réduit. Pour rendre le ruban visible afin que vous puissiez modifier les paramètres du Lecteur immersif ou fermer le Lecteur immersif, sélectionnez le ... en haut de l’écran.
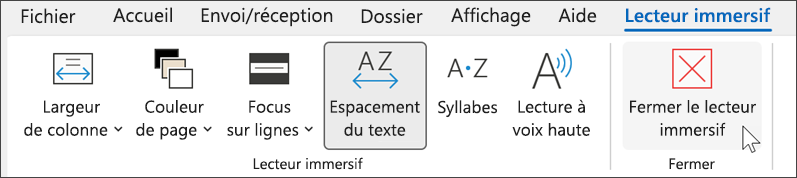
Largeur de colonne modifie la longueur des lignes pour permettre une meilleure concentration et faciliter la compréhension.
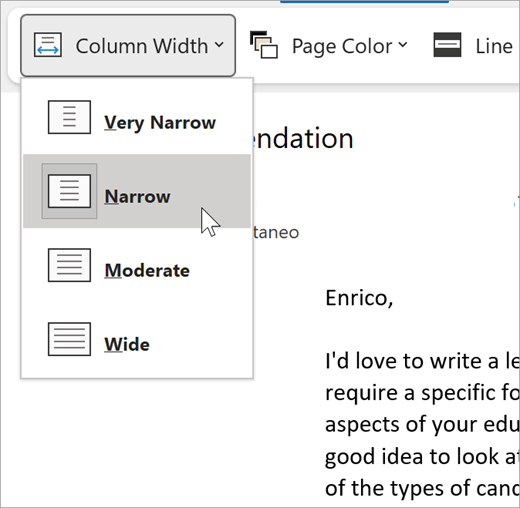
La Couleur de page peut faciliter l’analyse du texte avec moins de fatigue oculaire.
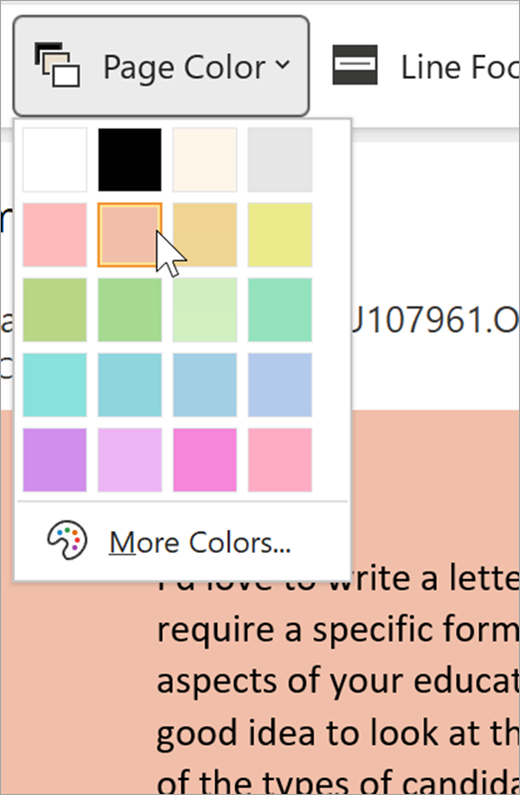
Focus sur lignes supprime les distractions afin que vous puissiez parcourir un document ligne par ligne. Réglez le focus pour rendre une, trois ou cinq lignes visibles à la fois.
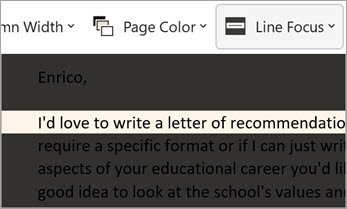
Espacement du texte permet d’augmenter l’espacement entre les mots, les caractères et les lignes.
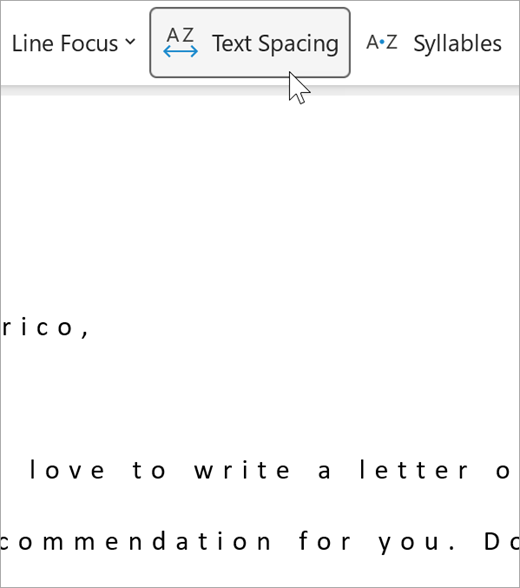
Syllabes affiche les pauses entre les syllabes afin d’améliorer la reconnaissance et la prononciation des mots.
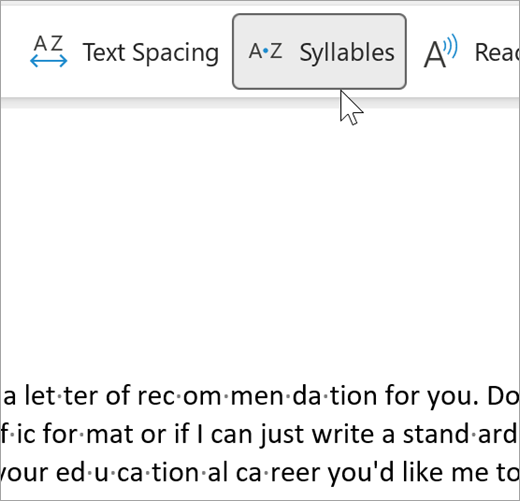
La Lecture à voix haute met en surbrillance chaque mot au fur et à mesure qu’il lit votre document.
-
Sélectionnez l’icône Paramètres, puis :
-
Faites glisser le contrôle Vitesse de lecture pour ajuster la vitesse de lecture. Faites glisser vers la droite pour augmenter la vitesse ou vers la gauche pour la réduire. Appuyez sur Lecture pour entendre les différentes vitesses.
-
Utilisez le menu déroulant Sélection de la voix pour choisir différentes voix pour le lecteur. Sélectionnez une voix, puis appuyez sur Lecture pour l’entendre.
-
-
Sélectionnez X pour fermer la lecture à voix haute
Conseil : Accédez directement à Lecture à voix haute en cliquant avec le bouton droit n’importe où dans votre document et en sélectionnant Lecture à voix haute.
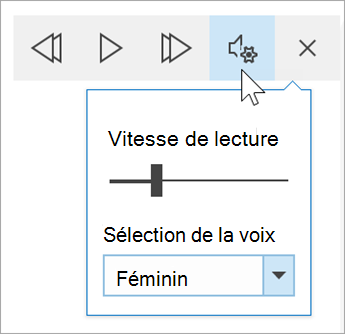
Paramètres de langue
Pour modifier la langue du lecteur immersif, sélectionnez Révision, Langue, puis Langue, puis Sélectionnez Définir la langue de vérification linguistique. Vous pouvez sélectionner une langue à partir de là.
Ressources supplémentaires :
Fermer le lecteur immersif
Sélectionnez l’onglet Afficher, puis sélectionnez Lecteur immersif, puis sélectionnez Fermer Lecteur immersif.
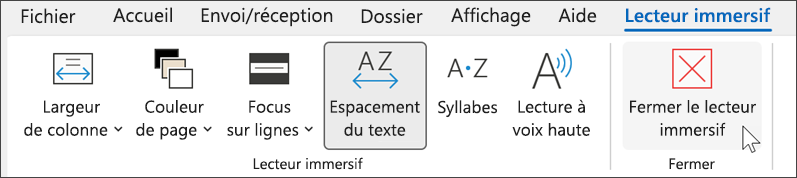
Raccourcis clavier pour la lecture à voix haute
Démarrer ou quitter la lecture à voix haute : Ctrl+Alt+Espace
Suspendre ou lancer la lecture à voix haute : Ctrl+Espace
Augmenter la vitesse de lecture : Alt+Droite
Réduire la vitesse de lecture : Alt+Gauche
Lire le paragraphe précédent : Ctrl+Droite
Lire le paragraphe suivant : Ctrl+Gauche
Utiliser le lecteur immersif dans Word pour macOS
Accédez à Affichage > Outils d’apprentissage, puis sélectionnez vos options :
-
Largeur de colonne modifie la longueur des lignes pour permettre une meilleure concentration et faciliter la compréhension.
-
La Couleur de page peut rendre un texte facile à parcourir avec moins de fatigue oculaire.
-
Espacement du texte permet d’augmenter l’espacement entre les mots, les caractères et les lignes.
-
Syllabes affiche les pauses entre les syllabes afin d’améliorer la reconnaissance et la prononciation des mots.
-
Lecture à voix haute permet d’écouter le contenu de votre document tout en voyant chaque mot lu mis en évidence.
Remarque : Utilisez les contrôles de lecture pour démarrer et arrêter la narration, modifier la vitesse de la lecture et pour alterner entre les voix de lecture.
Dans cette rubrique
Utiliser le lecteur immersif dans Word pour le web
-
Sélectionnez l’Affichage, puis le Lecteur immersif. Votre document s’ouvre en plein écran.
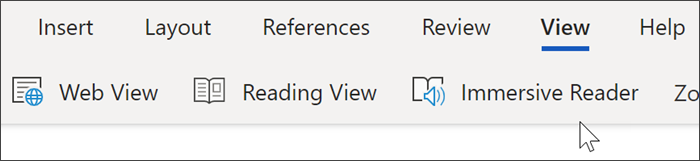
Utilisation du Lecteur immersif
Une fois votre document ouvert dans le Lecteur immersif, vous pouvez effectuer une ou plusieurs des actions suivantes selon l’action que vous voulez effectuer sur le contenu de votre document :
-
Pour lancer la lecture des paragraphes, sélectionnez le bouton Lecture.
-
Pour écouter à partir d’un certain point de votre page, sélectionnez le mot en question.
Options vocales
Sélectionnez l’icône d’engrenage pour ouvrir les Paramètres vocaux.
Le curseur Vitesse de la voix contrôle la vitesse de lecture du lecteur.
-
Sélectionnez Vitesse vocale, puis faites glisser le contrôle vers la droite ou la gauche. Faites glisser vers la droite pour augmenter la vitesse ou vers la gauche pour la réduire.
-
Sélectionnez votre préférence pour la voix Masculine ou Féminine .
-
Appuyez sur Lire pour entendre les différentes vitesses et voix.
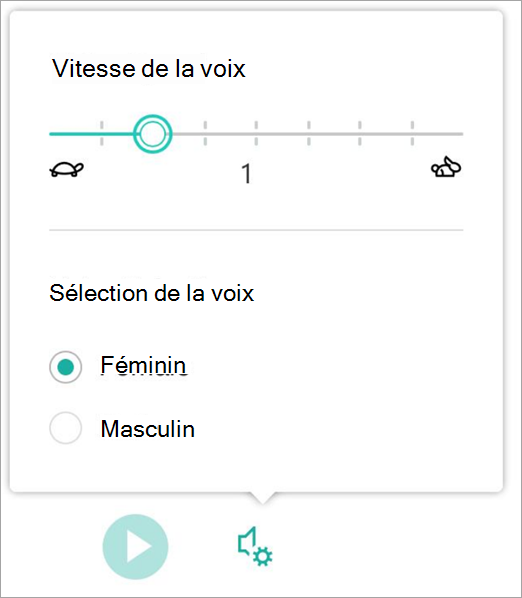
Options de texte
Vous pouvez modifier l’apparence de votre document en utilisant les Options de texte. Les choix que vous effectuez dans ces options peuvent contribuer à supprimer toute distraction visuelle et à améliorer la lisibilité du texte.
Le menu Options de texte vous permet d’effectuer les actions suivantes :
-
Modifier la taille du texte
-
Réduire l’encombrement entre les lettres
-
Modifier la police
-
Modifier la couleur d’arrière-plan
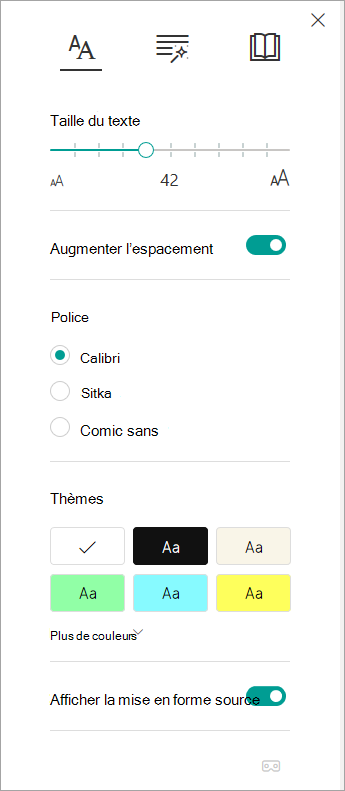
Catégories grammaticales
Catégories grammaticales contrôle la mise en relief grammaticale et permet aux lecteurs de mieux comprendre les phrases complexes.
-
Pour utiliser cette option, sélectionnez Catégories grammaticales (trois livres).
-
Sélectionnez les éléments à mettre en relief :
-
Syl·la·bes fractionne les mots en séparant les syllabes par des points.
-
Sous Catégories grammaticales, activez Noms, Verbes ou Adjectifs pour mettre en relief chaque nom, verbe ou adjectif sur la page d’une couleur qui correspond à la couleur de l’étiquette.
-
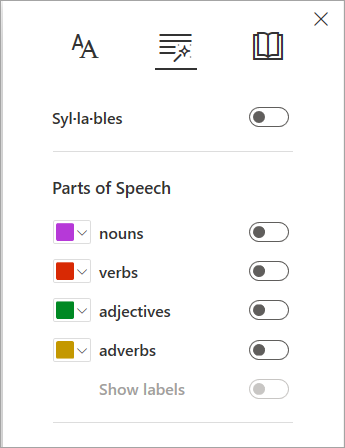
Préférences de lecture
-
Focus sur lignes permet aux lecteurs de limiter le focus de leur expérience de lecture en mettant en surbrillance des ensembles d’une, trois, ou cinq lignes dans le matériau choisi dans le Lecteur immersif.
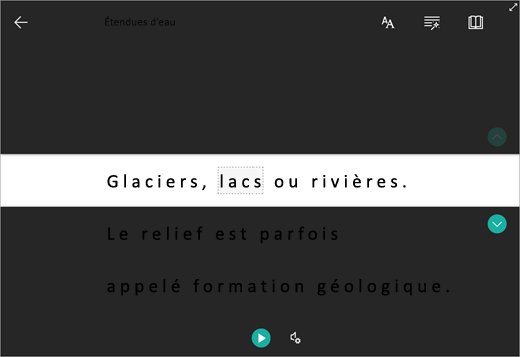
-
L’Imagier vous permet de cliquer sur n’importe quel mot et d’afficher la prise en charge visuelle. Vous pouvez également entendre le mot lu à haute voix.

-
Traduire vous permet d’afficher un mot sélectionné ou l’intégralité du document dans votre langue préférée.
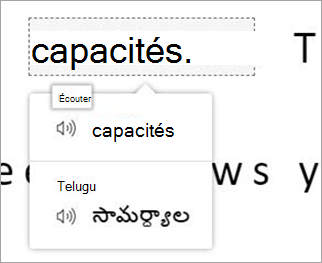
-
L’assistant de lecture vous permet de vous entraîner à lire à haute voix, fournit un rapport sur votre vitesse de lecture et votre précision, puis identifie les cinq mots avec lesquels vous avez rencontré le plus de difficultés et offre une opportunité prise en charge réutiliser les mots.
Utilisez les boutons bascules pour ajuster vos préférences de lecture.
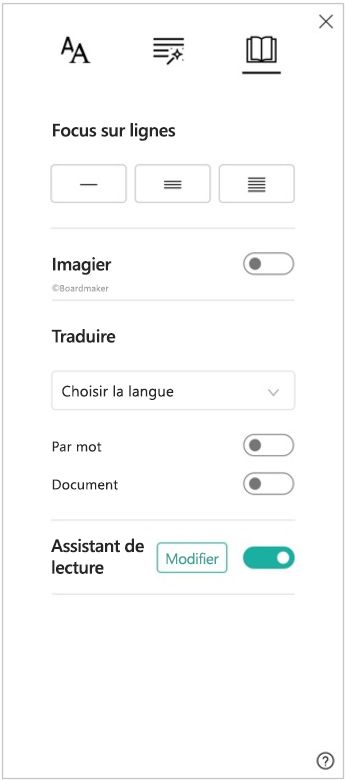
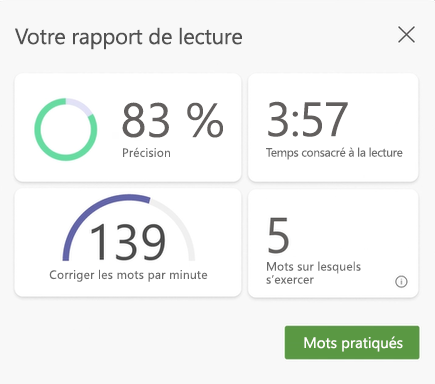
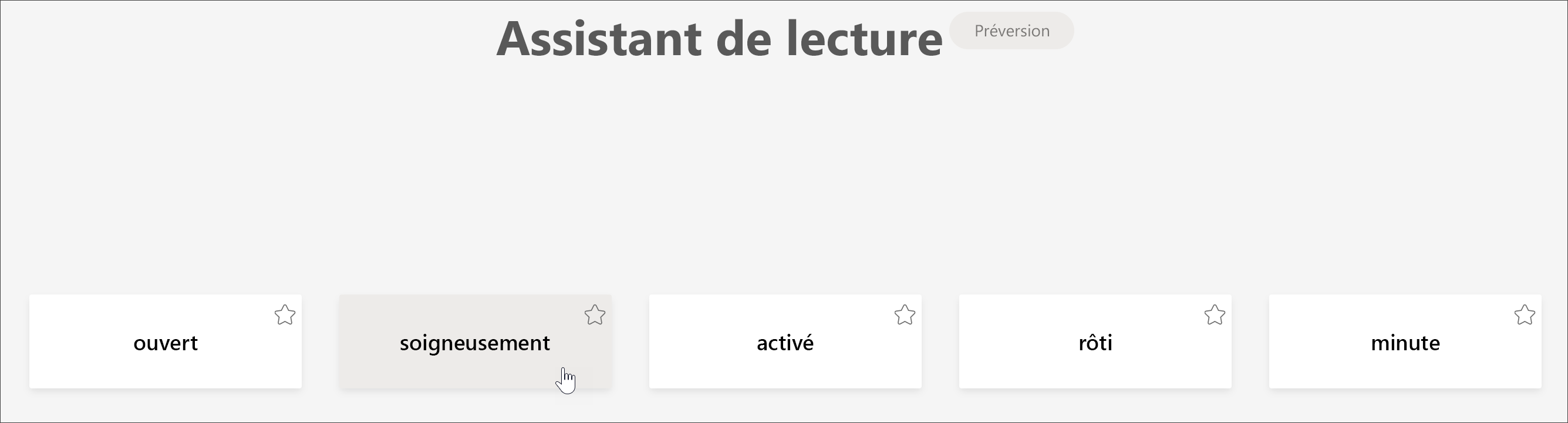
Touches de raccourci pour le Lecteur immersif
Utilisez les raccourcis clavier pour naviguer.
-
Flèche vers le haut/bas : passer d’une ligne à une autre.
-
Pg. préc./Pg. suiv. : faire défiler la sélection écran par écran.
-
Flèche vers la gauche/droite : accéder à la page précédente/suivante de votre bloc-notes OneNote.
-
Échap : fermer le lecteur ou le menu.
-
Tab : atteindre le contrôle suivant dans les paramètres du Lecteur immersif
-
Espace : sélectionner l’outil actif
Fermer le lecteur immersif
Sélectionnez la flèche vers l’arrièreou appuyez Échap sur votre clavier pour quitter le Lecteur immersif.

Utiliser le Lecteur immersif dans Word pour iPad
Certains outils du Lecteur immersif sont disponibles dans Word pour iPad. Pour activer le Lecteur immersif lors de la lecture ou de la modification d’un document Word :
-
Sélectionner Affichage

2. Sélectionnez Lecteur immersif

3. Choisissez parmi les outils suivants pour faciliter la lecture et la modification de votre document.
-
Sélectionnez la Largeur de colonne pour modifier la longueur de la ligne. Cela peut améliorer le focus et la compréhension.
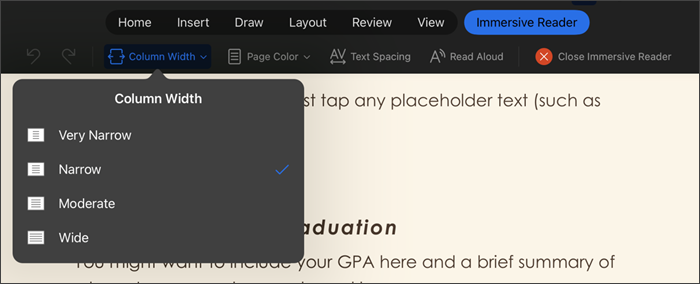
-
Sélectionnez la Couleur de page pour choisir entre
-
Aucun (page blanche standard)
-
Sepia (page jaune clair avec impression)
-
inverse (arrière-plan noir avec texte blanc)
-
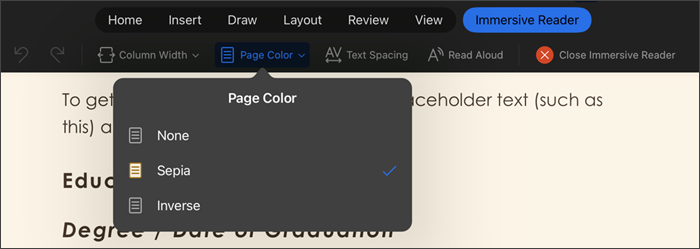
-
Sélectionnez Espacement du texte pour augmenter la distance entre les caractères.
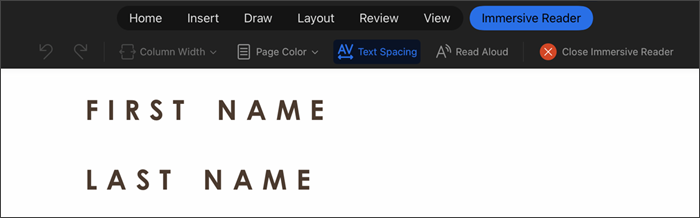
-
Sélectionnez la Lecture à voix haute pour mettre en surbrillance des sections de texte lorsque votre document est lu à haute voix. Pour modifier les paramètres de lecture à voix haute :
-
Sélectionnez l’icône Paramètres, puis :
-
Faites glisser le contrôle Vitesse de lecture pour ajuster la vitesse de lecture. Faites glisser vers la droite pour augmenter la vitesse ou vers la gauche pour la réduire. Appuyez sur Lecture pour entendre les différentes vitesses.
-
Utilisez le menu déroulant Sélection de la voix pour choisir différentes voix pour le lecteur. Sélectionnez une voix, puis appuyez sur Lecture pour l’entendre.
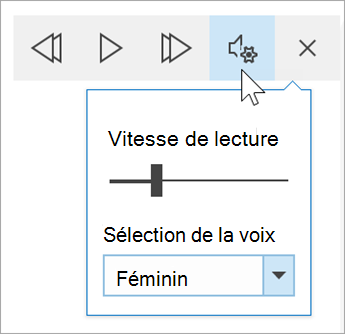
-
-
-
Sélectionnez X pour fermer la lecture à voix haute
Remarque : La fonctionnalité Lecture à voix haute lit le texte dans la langue d’affichage par défaut de votre système d’exploitation. Pour plus d’informations sur les langues prises en charge et sur l’ajout de voix supplémentaires de la conversion de texte par synthèse vocale, consultez Comment télécharger des langues de la conversion de texte par synthèse vocale pour Windows
-
Sélectionnez Fermer le lecteur immersif pour fermer l’expérience d’assistance et revenir au document Word tel qu’il est mis en forme.











