Utilisez le pic dansWord pour couper plusieurs blocs de texte ou tout autre contenu et les coller ailleurs dans le document ou dans un autre document Word. Le pic est similaire au pic physique réel utilisé dans de nombreux restaurants : quand vous avez payé votre facture, il est bloqué sur le pic avec d’autres factures payées. De même, vous pouvez placer plusieurs éléments dans le spike, puis coller tout ce contenu à la fois. Le pic est différent du Presse-papiers Windows, qui stocke un seul élément copié à la fois.
Dans cette rubrique
Ajouter du contenu au spike
Vous pouvez utiliser le pic pour couper tout ce que vous pouvez couper dans le Presse-papiers Windows, par exemple, du texte, des tableaux ou des images.
Sélectionnez le contenu à couper enWord, puis appuyez sur Ctrl+F3. L’élément sélectionné est coupé du document d’origine et ajouté au spike. Si vous souhaitez uniquement la copier au lieu de la couper, appuyez sur Ctrl+Z pour annuler la coupe. Le contenu reste toujours copié dans le Spike.
Vous pouvez répéter cela autant de fois que vous le souhaitez. Chaque élément de coupe est stocké dans le spike.
Coller du contenu à partir du spike
Il existe plusieurs façons de coller du contenu à partir du spike.
Collez tout et effacez le pic
Si vous savez que vous n’avez besoin de coller le contenu dans le spike qu’une seule fois, appuyez sur Ctrl+Maj+F3 pour coller tout cela à l’emplacement actuel. Ça vide le Spike.
Coller tout en tapant un pic
Si vous souhaitez coller le contenu du pic à plusieurs emplacements ou documents, tapez le pic et appuyez sur Entrée pour coller tout cela à l’emplacement actuel sans vider le pic. Répétez cette opération partout où vous avez besoin du contenu.
Coller tout à l’aide du ruban
Vous pouvez utiliser le rubanWord pour coller tout le contenu dans le spike sans le vider.
-
Sélectionnez l’onglet Insérer un ruban et ouvrez le menu Explorer les composants rapides .
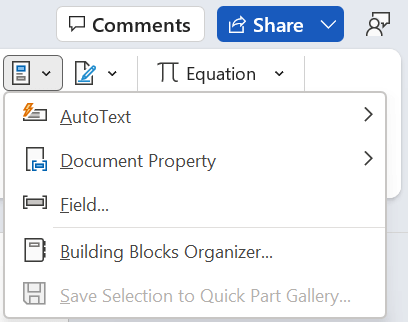
-
Sélectionnez Insertion automatique > Pic. Le contenu spike est collé à l’emplacement actuel.
Vous pouvez répéter ces étapes partout où vous avez besoin du contenu.











