Le quadrillage vous donne des signaux visuels lorsque vous effectuez une mise en forme dans PowerPoint.
Les quadrillages horizontaux et verticaux par défaut forment une grille de carrés d’un pouce. Vous ne pouvez pas modifier cette taille de grille. Vous pouvez modifier l’espacement entre les points qui composent chaque quadrillage à l’aide de l’option Espacement . Ce paramètre vous permet d’ajuster la précision de l’alignement des objets.
Activer les options d’alignement
-
Sélectionnez Affichage dans le ruban, puis dans le groupe Afficher , sélectionnez le lanceur de boîte de dialogue.
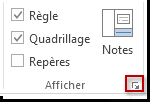
La boîte de dialogue Grille et repères s’affiche.
-
Pour disposer des formes ou des objets sur l’intersection la plus proche dans la grille, sous Alignement, activez la case à cocher Aligner les objets sur la grille.
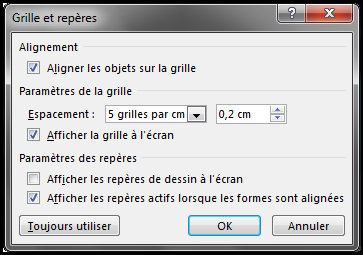
-
Pour afficher la grille à l’écran, sous Paramètres de la grille, case activée la zone Afficher la grille à l’écran.
Pour modifier les unités de mesure dans PowerPoint, consultez Modifier les unités de règle de pouces en centimètres.
Désactiver les options d’alignement
-
Sélectionnez Affichage, puis dans le groupe Afficher , sélectionnez le lanceur de boîte de dialogue

La boîte de dialogue Grille et repères s’affiche.
-
Décochez Aligner les objets sur la grille.
Définir ces paramètres par défaut pour toutes les présentations
Si vous souhaitez que les paramètres actuels de la boîte de dialogue Grille et repères soient les paramètres par défaut pour toutes les présentations que vous ouvrez, sélectionnez Définir par défaut.
Conseils sur les grilles et les repères
-
Pour remplacer temporairement les options d’alignement, maintenez la touche Alt enfoncée pendant que vous faites glisser un objet sur la diapositive.
-
Pour afficher les repères de dessin à l’écran, sous Paramètres des repères, activez la case à cocher Afficher les repères de dessin à l’écran.
Les repères de dessin sont une paire de repères pointillés, un vertical et un horizontal, qui se croisent au centre de la diapositive. Lorsque les repères de dessin sont activés, les objets s’alignent sur ces lignes lorsqu’ils sont glissés dans un seuil de quelques pixels.
-
Lorsque l’option Afficher les repères intelligents ... est activée, les repères semblent vous aider à aligner et à espacer un objet par rapport aux autres.
-
Si la case Aligner les objets sur la grille est cochée, vous pouvez dessiner en lignes droites lorsque vous dessinez une forme libre

Voir aussi
Afficher ou masquer le quadrillage dans Word, PowerPoint ou Excel
Modifier les unités de règle dans PowerPoint de pouces en centimètres
Activer ou désactiver l’alignement sur la grille
-
Sélectionnez Afficher lesrepères > > Aligner sur la grille.
Activer ou désactiver les repères dynamiques
-
Sélectionnez Afficher lesrepères > > repères dynamiques.
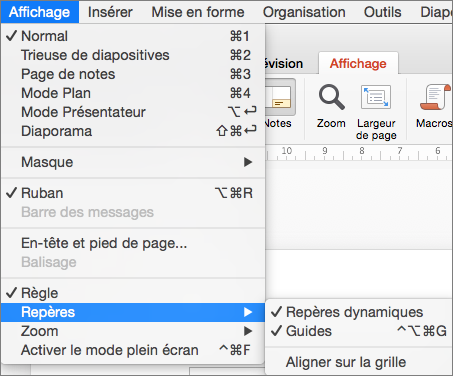
Conseil : Pour placer les objets plus précisément sur une diapositive, maintenez le bouton Cmd enfoncé tout en les faisant glisser.
Ajouter ou supprimer les repères
Les repères de dessin peuvent vous aider à positionner des formes et des objets sur des diapositives. Les repères de dessin peuvent être affichés ou masqués, et vous pouvez les ajouter ou les supprimer. Lorsque vous faites glisser un repère, la distance au centre de la diapositive s’affiche en regard du pointeur. Les repères de dessin ne sont pas visibles pendant un diaporama et ne s’impriment pas dans une présentation.
-
Pour afficher ou masquer les repères, sélectionnez Repères dans l’onglet Affichage.
-
Pour ajouter un repère, appuyez sur La touche Ctrl enfoncée et cliquez ou cliquez avec le bouton droit sur votre diapositive, pointez sur Repères, puis sélectionnez Ajouter un repère vertical ou Ajouter un repère horizontal.
-
Pour supprimer un repère, appuyez sur Ctrl+ou cliquez avec le bouton droit sur la ligne de repère, puis sélectionnez Supprimer dans le menu.
-
Vous pouvez modifier la couleur d’un repère, ce qui vous permet d’utiliser des couleurs pour indiquer différentes significations ou simplement de faire ressortir un repère de l’arrière-plan. Cliquez avec le bouton droit sur le guide, sélectionnez Couleur, puis effectuez votre sélection.










