Vous pouvez utiliser le volet Sélection pour gérer les objets de votre document : les réorganiser, les afficher ou les masquer, et les regrouper ou les dissocier.
Conseil : Dans Word, vous pouvez définir l’emplacement des objets dans un paragraphe. Lorsque vous déplacez un paragraphe, la ou les images ancrées correspondantes se déplacent avec le paragraphe.
Déplacer des objets vers l’avant ou vers l’arrière
Vous pouvez modifier l’ordre des objets qui se chevauchent dans la liste en déplaçant les objets vers l’avant ou vers l’arrière.
-
Sélectionnez le nom d’un ou de plusieurs éléments dans la liste du volet Sélection. (Utilisez Ctrl + Clic pour effectuer une sélection multiple).
-
Faites glisser le nom de l’objet sélectionné vers le haut ou vers le bas dans la liste. Vous pouvez également utiliser les commandes Bring Forward ou Send Backward. dans le volet Sélection .
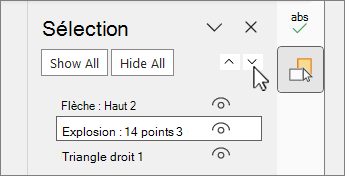
Remarque : Pour un objet qui se trouve dans un groupe, vous pouvez uniquement le déplacer dans le groupe.
Regrouper des objets
-
Utilisez Ctrl +Clic pour sélectionner les éléments que vous souhaitez regrouper.
-
Sous l’onglet Format de la forme, sélectionnez


Dissocier des objets
-
Sélectionnez le groupe à dissocier.
-
Sous l’onglet Format de la forme, sélectionnez


Remarque : Après avoir groupé les objets, vous pouvez les mettre en forme ou les déplacer sur le canevas en tant qu’entité unique. Pour plus d’informations, voir Grouper ou dissocier des formes, des images ou d’autres objets.
Conseil : Pour ajouter un ou plusieurs objets en dehors d’un groupe, vous devez sélectionner le groupe, puis sélectionner le ou les objets supplémentaires.
Masquer/afficher des objets
Lorsque vous masquez un objet, l’objet reste dans le fichier, mais il n’est pas visible sur le document.
Important : Cette fonctionnalité doit être utilisée avec précaution, car il peut être facile d’oublier complètement un objet masqué.
-
Sélectionnez un élément dans la liste de l’objet dans le volet Sélection .
-
Pour masquer l’objet, sélectionnez

-
Pour afficher l’objet, sélectionnez

Conseil : Pour voir un objet qui se trouve sous un autre objet, vous pouvez masquer temporairement l’objet au-dessus, apporter les modifications souhaitées, puis afficher à nouveau l’objet en haut.
Raccourcis clavier
|
Pour |
Appuyez sur |
|---|---|
|
Ouvrir le volet Sélection |
Alt+F10 |
|
Déplacer le focus clavier dans les régions principales jusqu’à ce qu’il se trouve dans le volet Sélection |
F6 |
|
Naviguer par clavier à travers les boutons du volet, puis dans la liste |
Onglet |
|
Déplacer le focus parmi les éléments de la liste |
Flèche haut, flèche vers le bas |
|
Sélectionner un élément dans la liste |
Entrée ou barre d’espace |
|
Modifier le nom de l’élément dans la liste qui a le focus |
F2 |
|
Activer/désactiver la visibilité de l’élément qui a le focus |
Ctrl + Maj + S |
|
Verrouiller un élément sélectionné qui a le focus pour empêcher toute modification Déverrouiller un élément sélectionné qui a le focus pour modifier l’objet |
Ctrl+Maj+L |
Accéder au volet Sélection
-
Sous l’onglet Accueil , choisissez l’une des options suivantes dans le groupe Modification .
-
Pour Word ou PowerPoint, choisissez

-
Pour Excel-select

-
Le volet Sélection affiche le nom de chaque objet inséré avec l’ordre numéroté dans lequel chaque objet a été inséré. Pour les objets qui se chevauchent, l’affichage affiche l’objet supérieur en haut de la liste.
Remarque : Dans Word, les objets inline sont répertoriés dans le volet Sélection, mais vous ne pouvez pas les réorganiser, les masquer ou les sélectionner plusieurs fois.
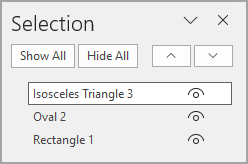
Remarque : Après avoir sélectionné un élément dans le volet Sélection, vous pouvez sélectionner à nouveau l’élément pour modifier le nom de l’élément.
Déplacer des objets vers l’avant ou vers l’arrière
Vous pouvez modifier l’ordre des objets qui se chevauchent dans la liste en déplaçant les objets vers l’avant ou vers l’arrière.
-
Sélectionnez un ou plusieurs éléments dans la liste volet Sélection . Utilisez Ctrl + Clic pour effectuer une sélection multiple.
-
Faites glisser le nom de l’objet sélectionné vers le haut ou vers le bas dans la liste. Vous pouvez également utiliser les commandes Bring Forward ou Send Backward. dans le volet Sélection .
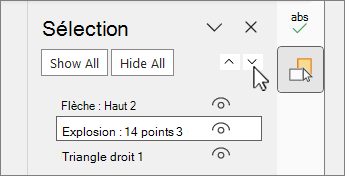
Remarque : Pour un objet qui se trouve dans un groupe, vous pouvez uniquement le déplacer dans le groupe.
Regrouper des objets
-
Utilisez Ctrl +Clic pour sélectionner les éléments que vous souhaitez regrouper.
-
Sous l’onglet Format de la forme, sélectionnez


Remarque : Après avoir groupé les objets, vous pouvez les mettre en forme ou les déplacer sur le canevas en tant qu’entité unique. Pour plus d’informations, voir Grouper ou dissocier des formes, des images ou d’autres objets.
Conseil : Pour ajouter un ou plusieurs objets en dehors d’un groupe, vous devez sélectionner le groupe, puis sélectionner le ou les objets supplémentaires.
Masquer ou afficher des objets
Lorsque vous masquez un objet, l’objet reste dans le fichier, mais il n’est pas visible sur le document.
Important : Cette fonctionnalité doit être utilisée avec précaution, car il peut être facile d’oublier complètement un objet masqué.
-
Sélectionnez un élément dans la liste de l’objet dans le volet Sélection .
-
Pour masquer l’objet, sélectionnez

-
Pour afficher l’objet, sélectionnez

Conseil : Pour voir un objet qui se trouve sous un autre objet, vous pouvez masquer temporairement l’objet au-dessus, apporter les modifications souhaitées, puis afficher à nouveau l’objet en haut.
Raccourcis clavier
|
Pour : |
Appuyez sur |
|---|---|
|
Ouvrir le volet Sélection |
Alt+F10 |
|
Déplacer le focus clavier dans les régions principales jusqu’à ce qu’il se trouve dans le volet Sélection |
F6 |
|
Naviguer par clavier à travers les boutons du volet, puis dans la liste |
Onglet |
|
Déplacer le focus parmi les éléments de la liste |
Flèche haut, flèche vers le bas |
|
Sélectionner un élément dans la liste |
Entrée ou barre d’espace |
|
Modifier le nom de l’élément dans la liste qui a le focus |
F2 |
|
Activer/désactiver la visibilité de l’élément qui a le focus |
Ctrl + Maj + S |
Une fois que vous avez inséré des formes, des zones de texte, des Graphiques SmartArt, des images ou d’autres objets, vous pouvez ouvrir le volet Sélection pour les gérer tous.
Remarque : Cette fonctionnalité est disponible dans les versions plus récentes de Microsoft 365 pour Mac. Il n’est pas disponible dans Office pour Mac 2011.
Déplacer des objets vers l’avant ou vers l’arrière
-
Sélectionnez l’un des objets que vous voulez gérer.
-
Sous l’onglet Formatde la forme, sélectionnez Volet sélection.
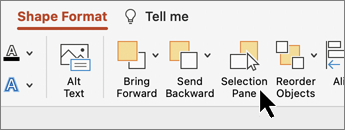
Remarque : Le volet Sélection affiche le nom de chaque objet inséré avec l’ordre numéroté dans lequel chaque objet a été inséré. Pour les objets qui se chevauchent, l’affichage affiche l’objet supérieur en haut de la liste.
-
Sélectionnez un objet dans la liste.
-
Faites glisser un objet vers le haut pour le déplacer vers l’avant ou vers le bas pour le déplacer vers l’arrière.
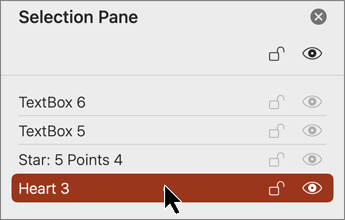
Masquer ou afficher des objets
Lorsque vous masquez un objet, l’objet reste dans le fichier, mais il n’est pas visible sur le document.
Important : Cette fonctionnalité doit être utilisée avec précaution, car il peut être facile d’oublier complètement un objet masqué.
-
Sélectionnez un élément dans la liste de l’objet dans le volet Sélection .
-
Pour masquer l’objet, sélectionnez

-
Pour afficher l’objet, sélectionnez

Conseil : Pour voir un objet qui se trouve sous un autre objet, vous pouvez masquer temporairement l’objet au-dessus, apporter les modifications souhaitées, puis afficher à nouveau l’objet en haut.
Regrouper ou dissocier des objets
-
Sélectionnez ⌘ + clic pour choisir plusieurs objets.
-
Sous l’onglet Format de la forme, sélectionnez




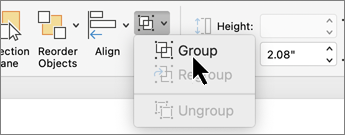
DansPowerPoint pour le web vous pouvez utiliser le volet Sélection pour afficher ou masquer les éléments de la diapositive ou les réorganiser.
-
Sélectionnez une ou plusieurs formes.
-
Sous l’onglet Accueil ou Forme , sélectionnez

Les objets sont répertoriés dans le volet dans l’ordre d’empilement visuel, de haut en bas. L’objet inséré le plus récemment se trouve en haut de la liste.
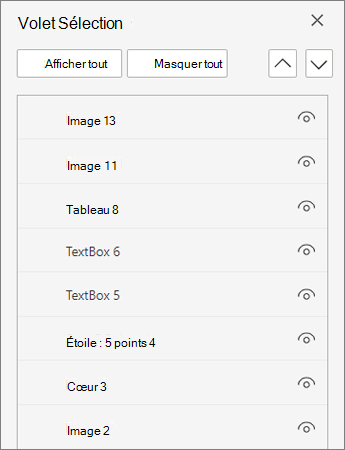
Modifier l’ordre des objets
-
Sélectionnez un ou plusieurs éléments dans la liste. Utilisez Ctrl +Clic pour sélectionner plusieurs éléments.
-
Faites glisser l’élément sélectionné vers le haut ou vers le bas ou sélectionnez les flèches Avancer ou Reculer.
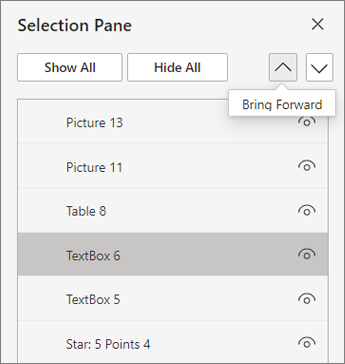
Remarque : Si un objet se trouve dans un groupe, vous pouvez uniquement le réorganiser au sein du groupe.
Afficher ou masquer des objets
Pour masquer ou afficher un objet individuel sur votre diapositive
-
Sélectionnez un élément dans la liste des objets dans le volet Sélection.
-
Pour masquer l’objet, sélectionnez

-
Pour afficher l’objet, sélectionnez

-
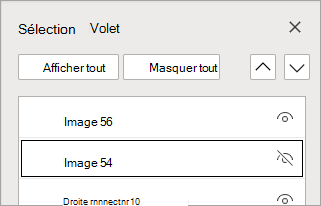
Pour modifier un objet qui se trouve sous un autre objet, masquez temporairement l’objet en haut, apportez les modifications souhaitées, puis affichez de nouveau l’objet en haut.
Regrouper des objets
-
Utilisez Ctrl +Clic pour sélectionner les éléments que vous souhaitez regrouper.
-
Sous l’onglet Accueil, sélectionnez


Après avoir groupé les objets, vous pouvez les mettre en forme ou les déplacer sur le canevas en tant qu’entité unique. Pour plus d’informations, voir Grouper ou dissocier des formes, des images ou d’autres objets.
Remarque : Vous pouvez sélectionner plusieurs objets au sein d’un groupe, mais vous ne pouvez pas sélectionner des objets dans des groupes avec des objets qui ne se trouvent pas dans des groupes.
Conseils
-
Double-cliquez sur un élément pour le renommer. Dans PowerPoint pour Microsoft 365, cette capacité est pratique pour utiliser la transition Morphose. Pour plus d’informations, consultez Transition de morphose : conseils et astuces.
-
Par défaut, l’objet le plus récemment inséré se trouve en haut de la liste dans le volet Sélection, et le premier objet inséré se trouve en bas de la liste.
Raccourcis clavier
Vous pouvez utiliser ces raccourcis clavier dans le volet Sélection :
|
Pour |
Appuyez sur |
|---|---|
|
Déplacer le focus clavier dans les régions principales jusqu’à ce qu’il se trouve dans le volet Sélection |
Ctrl+F6 |
|
Naviguer par clavier à travers les boutons du volet, puis dans la liste |
Onglet |
|
Déplacer le focus parmi les éléments de la liste |
Flèche haut, flèche vers le bas |
|
Sélectionner un élément dans la liste |
Entrée ou barre d’espace |
|
Modifier le nom de l’élément dans la liste qui a le focus |
F2 |
|
Ajouter ou supprimer l’élément de la sélection (sélection multiple) |
Ctrl+Entrée |
|
Activer/désactiver la visibilité de l’élément qui a le focus |
Ctrl + Maj + S |
|
Envoyer les éléments sélectionnés vers l’arrière |
Ctrl+Maj+B |
|
Avancer les éléments sélectionnés |
Ctrl + Maj + F |
|
Réduire le groupe actuel |
Flèche gauche |
|
Développer le groupe actuel |
Flèche Droite |
|
Réduire tous les groupes |
Alt+Maj+1 |










