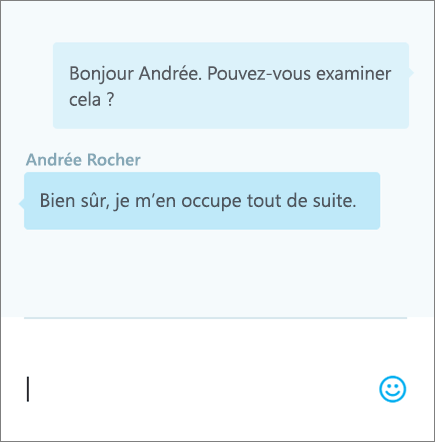En démarrant dans PowerPoint Online, vos fichiers sont enregistrés automatiquement dans OneDrive. Cela vous permet de partager les fichiers avec des collègues et de commencer à collaborer immédiatement. Si vous avez besoin d’utiliser d’autres fonctionnalités, vous pouvez travailler sur la présentation ensemble dans l’application de bureau PowerPoint 2016. Toutes vos modifications seront alors enregistrées en ligne. Voici quelques étapes de prise en main qui vous permettent à vous et votre équipe de mieux travailler.
Créer, ouvrir et nommer une présentation
-
Accédez à powerpoint.office.com.
Ou connectez-vous à office.com/signin, sélectionnez le Lanceur d’applications Office 365

-
Sélectionnez Nouvelle présentation vierge, ouvrez un fichier récent, ou sélectionnez un des modèles.
-
Pour nommer la présentation, sélectionnez le titre en haut, puis tapez un nom.
Toutes vos modifications sont enregistrées automatiquement dans PowerPoint Online.
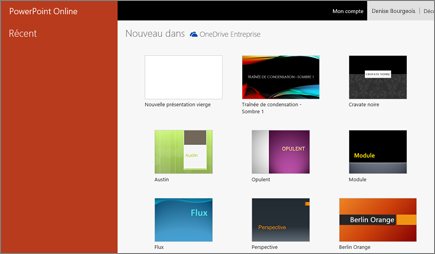

Partager votre présentation
-
Sélectionnez Partager.
-
Entrez les noms ou adresses de courrier des personnes avec lesquelles vous voulez établir le partage.
-
Sélectionnez l’option Peut modifier ou Peut afficher.
-
Ajoutez un message si vous le souhaitez, puis sélectionnez Partager.
Vous pouvez également sélectionner Obtenir un lien pour créer un lien que vous pouvez copier dans un courrier électronique, ou sélectionner Partagé avec pour arrêter le partage.

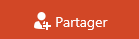
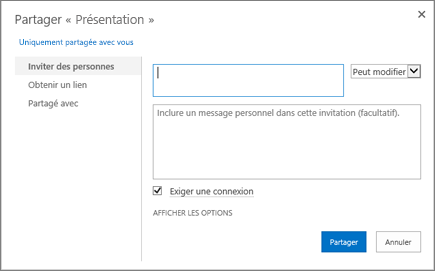
Co-créer une présentation
Une fois que vous avez partagé votre fichier, vous pouvez collaborer dessus. Pour une expérience optimale, utilisez PowerPoint Online pour afficher les modifications en temps réel.
-
Sous Partager, vous pouvez voir les personnes qui travaillent également sur le fichier.
-
Les modifications de chacun sont marquées par des indicateurs de couleur.
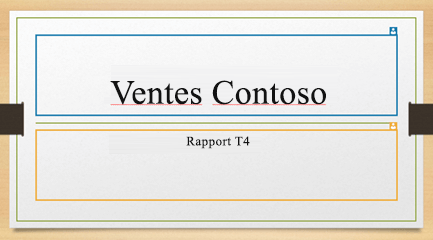
Ajouter, supprimer et afficher des commentaires, et y répondre
-
Ajouter un commentaire : dans l’onglet Insérer, sélectionnez Commentaire, tapez votre commentaire, puis appuyez sur Entrée.
-
Répondre à : choisissez Répondre..., puis tapez votre réponse.
-
Supprimer : sélectionnez le X dans le coin supérieur du commentaire.
-
Afficher : sélectionnez Afficher > Afficher les commentaires.
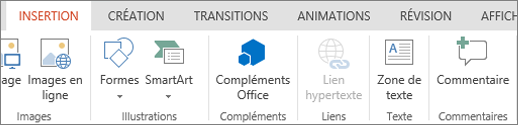
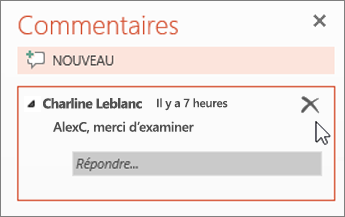
Discuter pendant l’édition
-
Si une autre personne modifie votre fichier, sélectionnez l’option Conversation pour ouvrir une fenêtre de conversation.
-
Tapez du texte, puis appuyez sur Entrée.
Vos conversations ne sont pas enregistrées lorsque vous fermez un fichier. Si vous voulez conserver un enregistrement de votre conversation et poursuivre des conversations, vous pouvez discuter avec vos collègues dans Teams.