Utilisez votre clavier pour personnaliser la barre d’outils Accès rapide. Vous apprenez à ajouter des boutons à la barre d’outils Accès rapide pour vos fonctionnalités et commandes préférées pour vous déplacer rapidement dans n’importe quelle applicationMicrosoft 365 sans utiliser de souris. Vous apprendrez également à accéder à la barre d’outils, à modifier l’ordre des boutons, à supprimer un bouton et bien plus encore.
Dans cette rubrique
Qu’est-ce que la barre d’outils Accès rapide ?
La barre d’outils Accès rapide est une collection de raccourcis vers les fonctionnalités, les options, les commandes ou les groupes d’options que vous utilisez fréquemment. Par défaut, la barre d’outils est masquée sous le ruban dans Microsoft 365 applications, mais vous pouvez choisir de l’afficher et de la déplacer pour l’afficher au-dessus du ruban à la place.
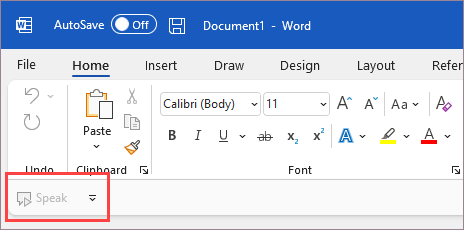
Afficher ou masquer la barre d’outils Accès rapide
-
Dans n’importe quelle application Microsoft 365, appuyez sur la touche Alt.
-
Appuyez sur Z, puis sur R pour développer le menu Options d’affichage du ruban .
-
Effectuez l’une des opérations suivantes :
-
Si la barre d’outils Accès rapide est masquée, appuyez sur S pour sélectionner Afficher la barre d’outils Accès rapide.
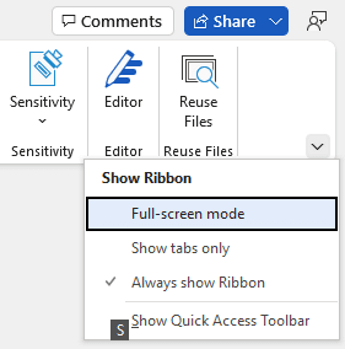
-
Si la barre d’outils Accès rapide est visible, appuyez sur H pour la masquer.
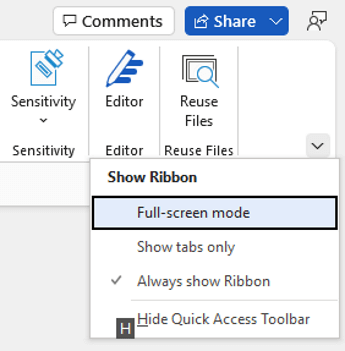
-
Utiliser les boutons de la barre d’outils Accès rapide
Pour accéder aux boutons de la barre d’outils Accès rapide et les utiliser lors de la modification d’un fichier dans n’importe quelle application Microsoft 365:
-
Appuyez sur la touche Alt.
-
Appuyez sur la lettre ou le numéro de touche d’extrémité associé à la fonctionnalité.
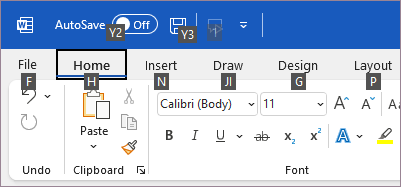
Utiliser les boutons de la barre d’outils Accès rapide avec un lecteur d’écran
-
Appuyez sur la touche Alt. Vous entendez « Onglets du ruban », suivi de l’onglet actuellement sélectionné, par exemple, « Onglet Accueil ».
-
Effectuez l’une des opérations suivantes :
-
Si la barre d’outils Accès rapide se trouve à son emplacement par défaut sous le ruban, appuyez sur flèche bas jusqu’à entendre « Barre d’outils Accès rapide », suivi du premier élément de la barre d’outils.
-
Si vous avez déplacé la barre d’outils Accès rapide au-dessus du ruban, appuyez une fois sur la flèche vers le haut pour déplacer le focus vers le haut de l’écran. Appuyez ensuite sur flèche droite jusqu’à entendre « Barre d’outils Accès rapide », suivi du premier élément de la barre d’outils.
-
-
Pour accéder à la barre d’outils, utilisez les touches de direction droite et gauche.
Ajouter des boutons à la barre d’outils Accès rapide
Vous pouvez rapidement ajouter des boutons pour les fonctionnalités qui se trouvent déjà sur le ruban à la barre d’outils Accès rapide. Si vous ne trouvez pas la fonctionnalité souhaitée dans le ruban, vous pouvez la rechercher dans la liste des fonctionnalités disponibles dans les options de l’application.
Ajouter des boutons pour les fonctionnalités à partir du ruban
-
Dans n’importe quelle application Microsoft 365, appuyez sur la touche Alt. Le focus se déplace sur le ruban.
-
Accédez à l’onglet, puis à la fonctionnalité, à l’option, à la commande ou au groupe d’options que vous souhaitez ajouter à la barre d’outils Accès rapide. Pour obtenir des instructions sur l’utilisation du ruban, consultez Utiliser le clavier pour utiliser le ruban.
-
Une fois que vous êtes sur la fonctionnalité appropriée, appuyez sur Maj+F10 ou sur la touche Menu Windows pour ouvrir le menu contextuel.
-
Pour ajouter le bouton à la barre d’outils, appuyez sur A.
Ajouter des boutons pour les fonctionnalités qui ne figurent pas dans le ruban
-
Dans n’importe quelle application Microsoft 365, appuyez sur la touche Alt.
-
Effectuez l’une des opérations suivantes :
-
Si la barre d’outils Accès rapide se trouve sous le ruban, appuyez sur flèche bas jusqu’à atteindre la barre d’outils Accès rapide.
-
Si la barre d’outils Accès rapide se trouve au-dessus du ruban, appuyez une fois sur la flèche vers le haut pour déplacer le focus vers le haut de l’écran.
-
-
Appuyez sur la flèche droite jusqu’à atteindre le bouton

-
Appuyez sur M. L’onglet Barre d’outils Accès rapide dans les options de l’application s’ouvre.
-
Appuyez une fois sur Tab pour déplacer le focus sur la liste Commandes populaires .
-
Appuyez sur la flèche vers le bas pour développer la liste.
-
Utilisez la flèche vers le bas pour faire défiler vers le bas jusqu’au groupe de commandes ou à l’onglet qui contient la fonctionnalité que vous souhaitez ajouter, puis appuyez sur Entrée pour sélectionner le groupe ou l’onglet.
Conseil : Les onglets sont répertoriés dans l’ordre dans lequel ils apparaissent sur le ruban.
-
Pour accéder à la liste des fonctionnalités du groupe ou de l’onglet que vous avez sélectionné, appuyez une fois sur Tab.
-
Utilisez la flèche vers le bas pour faire défiler les fonctionnalités de la liste.
-
Lorsque vous trouvez la fonctionnalité que vous souhaitez ajouter, appuyez sur Alt+A. La fonctionnalité est ajoutée à la liste des éléments de la barre d’outils.
-
Pour ajouter d’autres fonctionnalités à partir du même groupe ou onglet, utilisez les flèches haut ou bas jusqu’à atteindre la fonctionnalité que vous souhaitez ajouter, puis appuyez sur Alt+A.
-
Une fois que vous avez terminé d’ajouter des fonctionnalités à la barre d’outils, appuyez sur Entrée pour appliquer vos modifications.
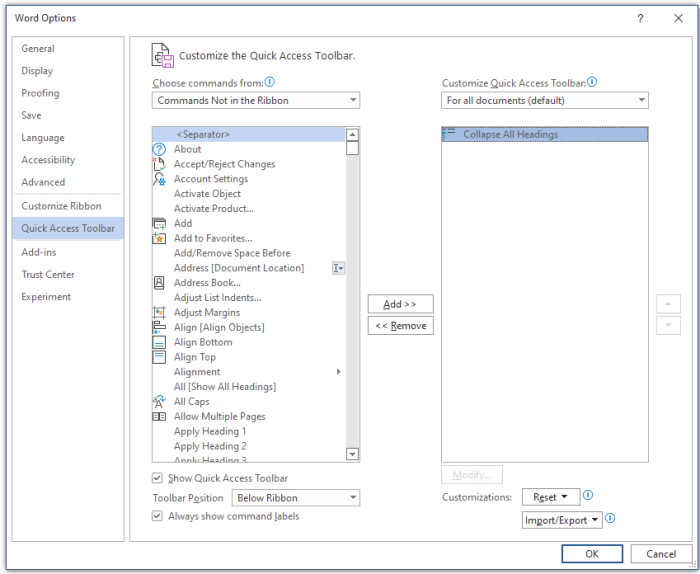
Supprimer un bouton de la barre d’outils Accès rapide
-
Dans n’importe quelle application Microsoft 365, appuyez sur la touche Alt.
-
Effectuez l’une des opérations suivantes :
-
Si la barre d’outils Accès rapide se trouve sous le ruban, appuyez sur flèche bas jusqu’à atteindre la barre d’outils Accès rapide.
-
Si la barre d’outils Accès rapide se trouve au-dessus du ruban, appuyez une fois sur la flèche vers le haut pour déplacer le focus vers le haut de l’écran.
-
-
Appuyez sur la flèche droite jusqu’à atteindre le bouton que vous souhaitez supprimer.
-
Appuyez sur Maj+F10 ou sur la touche Menu Windows pour ouvrir le menu contextuel. Le focus est placé sur le bouton Supprimer de la barre d’outils Accès rapide .
-
Pour supprimer le bouton de la barre d’outils, appuyez sur Entrée.
Modifier l’ordre des boutons dans la barre d’outils Accès rapide
-
Dans n’importe quelle application Microsoft 365, appuyez sur la touche Alt.
-
Effectuez l’une des opérations suivantes :
-
Si la barre d’outils Accès rapide se trouve sous le ruban, appuyez sur flèche bas jusqu’à atteindre la barre d’outils Accès rapide.
-
Si la barre d’outils Accès rapide se trouve au-dessus du ruban, appuyez une fois sur la flèche vers le haut pour déplacer le focus vers le haut de l’écran, puis appuyez sur la touche Flèche droite jusqu’à atteindre la barre d’outils Accès rapide.
-
-
Appuyez sur Maj+F10 ou sur la touche Menu Windows pour ouvrir le menu contextuel.
-
Pour ouvrir l’onglet Barre d’outils Accès rapide dans les options de l’application, appuyez sur C.
-
Appuyez sur Tab jusqu’à atteindre la liste des fonctionnalités actuellement dans la barre d’outils Accès rapide.
-
Appuyez sur flèche bas jusqu’à atteindre le bouton que vous souhaitez déplacer.
-
Appuyez sur Tab jusqu’à atteindre le bouton


-
Pour déplacer le bouton, appuyez sur Entrée à plusieurs reprises jusqu’à ce que le bouton soit déplacé à la position souhaitée.
-
Pour appliquer vos modifications, appuyez sur Tab jusqu’à atteindre le bouton OK , puis appuyez sur Entrée.
Regrouper les boutons dans la barre d’outils Accès rapide
Pour organiser vos boutons dans la barre d’outils Accès rapide, vous pouvez ajouter un séparateur pour regrouper les boutons.
-
Dans n’importe quelle application Microsoft 365, appuyez sur la touche Alt.
-
Effectuez l’une des opérations suivantes :
-
Si la barre d’outils Accès rapide se trouve sous le ruban, appuyez sur flèche bas jusqu’à atteindre la barre d’outils Accès rapide.
-
Si la barre d’outils Accès rapide se trouve au-dessus du ruban, appuyez une fois sur la flèche vers le haut pour déplacer le focus vers le haut de l’écran, puis appuyez sur la touche Flèche droite jusqu’à atteindre la barre d’outils Accès rapide.
-
-
Appuyez sur Maj+F10 ou sur la touche Menu Windows pour ouvrir le menu contextuel.
-
Pour ouvrir l’onglet Barre d’outils Accès rapide dans les options de l’application, appuyez sur C.
-
Le focus se trouve sur l’option >séparateur< dans la liste Commandes populaires . Appuyez sur les touches Alt+A. Le séparateur est ajouté à la liste des boutons de la barre d’outils Accès rapide et le focus est placé sur le séparateur.
-
Si vous devez modifier la position du séparateur, appuyez sur Tab jusqu’à atteindre le bouton


-
Pour appliquer vos modifications, appuyez sur Tab jusqu’à atteindre le bouton OK , puis appuyez sur Entrée.
Déplacer la barre d’outils Accès rapide
Vous pouvez placer la barre d’outils Accès rapide sous le ruban (emplacement par défaut) ou au-dessus du ruban.
-
Dans n’importe quelle application Microsoft 365, appuyez sur la touche Alt.
-
Effectuez l’une des opérations suivantes :
-
Si la barre d’outils Accès rapide se trouve actuellement sous le ruban, appuyez sur la flèche vers le bas jusqu’à atteindre la barre d’outils Accès rapide.
-
Si la barre d’outils Accès rapide se trouve actuellement au-dessus du ruban, appuyez une fois sur la flèche vers le haut pour déplacer le focus vers le haut de l’écran.
-
-
Appuyez sur la flèche droite jusqu’à atteindre le bouton

-
Pour développer le menu, appuyez sur Alt+Flèche bas.
-
Pour déplacer la barre d’outils, appuyez sur S.
Rétablir les paramètres par défaut de la barre d’outils Accès rapide
-
Dans n’importe quelle application Microsoft 365, appuyez sur la touche Alt.
-
Effectuez l’une des opérations suivantes :
-
Si la barre d’outils Accès rapide se trouve sous le ruban, appuyez sur flèche bas jusqu’à atteindre la barre d’outils Accès rapide.
-
Si la barre d’outils Accès rapide se trouve au-dessus du ruban, appuyez une fois sur la flèche vers le haut pour déplacer le focus vers le haut de l’écran, puis appuyez sur la touche Flèche droite jusqu’à atteindre la barre d’outils Accès rapide.
-
-
Appuyez sur Maj+F10 ou sur la touche Menu Windows pour ouvrir le menu contextuel.
-
Pour ouvrir l’onglet Barre d’outils Accès rapide dans les options de l’application, appuyez sur C.
-
Appuyez sur Alt+E, utilisez les flèches haut ou bas pour sélectionner l’option Réinitialiser uniquement la barre d’outils Accès rapide, puis appuyez sur Entrée. Si vous êtes invité à confirmer la réinitialisation de la barre d’outils, appuyez sur Entrée.
-
Pour appliquer vos modifications, appuyez sur Tab jusqu’à atteindre le bouton OK , puis appuyez sur Entrée.
Exporter une barre d’outils Accès rapide personnalisée
Si vous souhaitez utiliser exactement la même barre d’outils Accès rapide, la même disposition du ruban et la même sélection de boutons sur n’importe quel ordinateur, vous pouvez exporter les personnalisations de votre ruban et de la barre d’outils Accès rapide dans un fichier. Enregistrez le fichier dans un emplacement cloud et importez-le sur un autre ordinateur.
-
Dans n’importe quelle application Microsoft 365, appuyez sur la touche Alt.
-
Effectuez l’une des opérations suivantes :
-
Si la barre d’outils Accès rapide se trouve sous le ruban, appuyez sur flèche bas jusqu’à atteindre la barre d’outils Accès rapide.
-
Si la barre d’outils Accès rapide se trouve au-dessus du ruban, appuyez une fois sur la flèche vers le haut pour déplacer le focus vers le haut de l’écran, puis appuyez sur la touche Flèche droite jusqu’à atteindre la barre d’outils Accès rapide.
-
-
Appuyez sur Maj+F10 ou sur la touche Menu Windows pour ouvrir le menu contextuel.
-
Pour ouvrir l’onglet Barre d’outils Accès rapide dans les options de l’application, appuyez sur C.
-
Appuyez sur Alt+P, utilisez la flèche haut ou flèche bas pour sélectionner l’option Exporter toutes les personnalisations, puis appuyez sur Entrée. La boîte de dialogue Enregistrer le fichier s’ouvre.
-
Pour modifier le nom de fichier par défaut, tapez un nouveau nom. Accédez à l’emplacement du fichier où vous souhaitez enregistrer le fichier d’exportation, puis appuyez sur Alt+S pour l’enregistrer.
Importer une barre d’outils Accès rapide personnalisée
Si vous souhaitez conserver Microsoft 365 'apparence des applications sur n’importe quelle station de travail, vous pouvez importer des fichiers de personnalisation pour remplacer la disposition actuelle du ruban et de la barre d’outils Accès rapide.
-
Dans n’importe quelle application Microsoft 365, appuyez sur la touche Alt.
-
Effectuez l’une des opérations suivantes :
-
Si la barre d’outils Accès rapide se trouve sous le ruban, appuyez sur flèche bas jusqu’à atteindre la barre d’outils Accès rapide.
-
Si la barre d’outils Accès rapide se trouve au-dessus du ruban, appuyez une fois sur la flèche vers le haut pour déplacer le focus vers le haut de l’écran, puis appuyez sur la touche Flèche droite jusqu’à atteindre la barre d’outils Accès rapide.
-
-
Appuyez sur Maj+F10 ou sur la touche Menu Windows pour ouvrir le menu contextuel.
-
Pour ouvrir l’onglet Barre d’outils Accès rapide dans les options de l’application, appuyez sur C.
-
Appuyez sur Alt+P, utilisez la flèche haut ou flèche bas pour sélectionner l’option Importer le fichier de personnalisation, puis appuyez sur Entrée. La boîte de dialogue Ouvrir le fichier s’ouvre.
-
Accédez au fichier de personnalisation que vous souhaitez importer, puis appuyez sur Alt+O pour importer vos personnalisations. Si vous êtes invité à confirmer l’importation, appuyez sur Entrée.
Voir aussi
Utiliser le clavier avec le ruban
Support technique pour les clients présentant un handicap
L’objectif de Microsoft est d’offrir la meilleure expérience possible à tous ses clients. Si vous souffrez d’un handicap ou si vous avez des questions liées à l’accessibilité, veuillez contacter Microsoft Answer Desk Accessibilité pour obtenir une assistance technique. Les membres de l’équipe du support Answer Desk Accessibilité sont formés à l’utilisation des technologies d’assistance les plus répandues et peuvent vous offrir une aide en anglais, en espagnol, en français et en langue des signes américaine. Accédez au site Microsoft Answer Desk Accessibilité pour connaître les informations de contact pour votre pays ou région.
Si vous êtes un utilisateur au sein d’un organisme gouvernemental, d’une PME ou d’une grande entreprise, veuillez contacter Answer Desk Accessibilité pour les entreprises.











