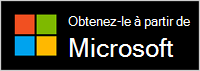La Webcam moderne Microsoft est une webcam certifiée Microsoft Teams. C’est une caméra que vous pouvez utiliser pour obtenir une vidéo de haute qualité pour apparaître sous votre meilleur jour lors d’appels et de réunions Microsoft Teams. Branchez simplement votre webcam sur le port USB de votre PC Windows 10/11 pour commencer.
Familiarisez-vous avec la webcam
Utilisez ce diagramme pour rechercher les principaux composants de la Webcam moderne Microsoft.

-
Obturateur privé
-
Voyant lumineux d’utilisation
-
Objectif de caméra
-
Montage sur présentoir
-
Base
Comment utiliser votre webcam
Découvrez comment configurer et utiliser votre Webcam moderne Microsoft dans Microsoft Teams.

Montage de votre Webcam moderne Microsoft
Montez votre Webcam moderne Microsoft de la façon qui vous convient, en fonction de votre PC et de la configuration de votre bureau ou domicile. Il existe trois moyens différents de monter votre webcam.
Sur votre présentoir
Placez votre Webcam moderne Microsoft sur la partie supérieure d’un présentoir externe ou d’un présentoir d’ordinateur portable. Effectuez une rotation vers le haut de la base de votre webcam pour que votre caméra se positionne en toute sécurité en haut.
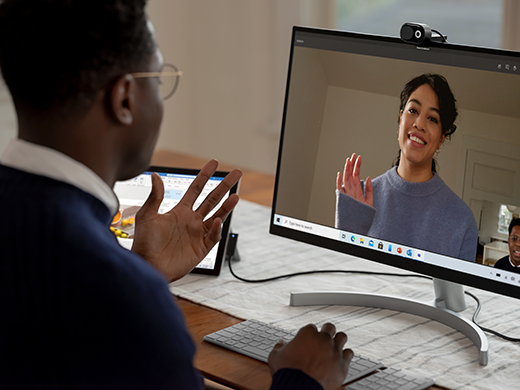
Sur votre bureau
Placez votre Webcam moderne Microsoft sur votre bureau ou table pour que sa base y repose à plat.

Sur un trépied
Servez-vous d’un petit trépied (non inclus), puis vissez la vis du trépied dans le filetage du trépied (#1 dans l’image suivante) en bas de votre Webcam moderne Microsoft. Placez le petit trépied à côté de votre PC.

Configurer le microphone intégré sur la webcam moderne Microsoft
La Webcam moderne Microsoft est certifiée Microsoft Teams avec les paramètres par défaut qui incluent le micro intégré désactivé. Si vous activez le micro intégré dans l’application Centre d’accessoires Microsoft, l’opération peut affecter la certification. Vous pouvez toujours utiliser le micro et les hauts-parleurs de votre PC pour l’audio pendant les appels et réunions Teams.
Si vous souhaitez utiliser le microphone intégré, voici comment l’activer :
-
Branchez votre webcam moderne Microsoft.
-
Dans Centre des accessoires Microsoft, sélectionnez Webcam moderne.
-
Sélectionnez Paramètres de la webcam, puis activez Microphone de la webcam.
Configurer une Webcam moderne Microsoft dans Microsoft Teams
-
Dans Microsoft Teams, sélectionnez Paramètres, etc.

-
Dans Paramètres, sélectionnez Périphériques.
-
Sous Caméra, sélectionnez Webcam moderne Microsoft.
-
Pour ajuster physiquement la caméra, maintenez la base d’une main. De l’autre, tenez l’extrémité supérieure de la caméra, puis inclinez-la vers le haut ou vers le bas jusqu’à ce que vous apparaissiez comme vous le souhaitez dans la fenêtre Aperçu.
Le voyant lumineux à l’avant de votre caméra s’affiche en blanc uni lorsque vous utilisez la caméra.
Utiliser la Webcam moderne Microsoft lors d’un appel ou d’une réunion Teams
Après avoir ouvert Microsoft Teams sur votre PC Windows 10/11, voici comment utiliser votre webcam pendant les appels et les réunions Teams.
|
À |
Effectuer cette opération dans Microsoft Teams |
|---|---|
|
Passer un appel vidéo |
Sélectionnez Appels, composez le numéro de la personne que vous souhaitez appeler, puis Appeler. Sélectionnez Caméra pour apparaître sur la caméra. |
|
Participer à une réunion et apparaître sur la caméra |
Sélectionnez Calendrier > la réunion > Participer. Activer la Caméra, puis sélectionnez Participer maintenant dans Teams pour rejoindre la réunion avec la caméra activée. |
Utiliser l’obturateur privé
La Webcam moderne Microsoft dispose d’un obturateur privé pour vous permettre de protéger votre confidentialité. Lorsque vous ne souhaitez pas que la caméra vous enregistre, faites glisser à tout moment l’obturateur privé sur l’objectif.

Télécharger l’application Centre d’accessoires Microsoft
L’application Centre d’accessoires Microsoft vous permet de personnaliser les paramètre de votre Webcam moderne Microsoft pour en tirer le meilleur parti. Vous pouvez télécharger l’application Centre d’accessoires Microsoft à partir de Microsoft Store et l’installer sur votre PC Windows 10/11.
Remarque : Le Centre d’accessoires Microsoft n’est pas disponible sur macOS.