Raccourcis clavier pour les touches d’accès
Lorsque vous appuyez sur Alt, les lettres ou les touches d’accès s’affichent dans le ruban par onglets ou boutons Accès rapide.
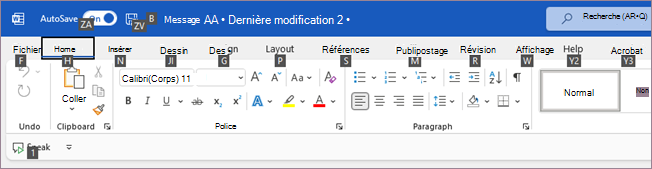
Les raccourcis clavier de ce tableau peuvent être utilisés pour activer les onglets du ruban. Selon l’onglet que vous sélectionnez, vous pouvez voir des touches d’accès supplémentaires.
|
Pour : |
Appuyer sur |
|---|---|
|
Ouvrir la page Fichier |
Alt+F |
|
Ouvrir l’onglet Accueil |
Alt+H |
|
Ouvrir l’onglet Insérer |
Alt+N |
|
Ouvrir l’onglet Création |
Alt+G |
|
Ouvrez l’onglet Disposition. |
Alt+P |
|
Ouvrez l’onglet Références. |
Alt+S |
|
Ouvrez l’onglet Publipostage. |
Alt+M |
|
Ouvrir l’onglet Révision |
Alt+R |
|
Ouvrir l’onglet Affichage |
Alt+W |
|
Ouvrez la zone Développeur. |
Alt+L |
|
Ouvrez la zone d’aide. |
Alt+Y2 ou F1, puis entrez le terme de recherche. |
|
Ouvrir la zone Rechercher |
Alt+Q, puis entrer le critère de recherche |
Utilisez la touche Tab pour parcourir les options de menu de certains onglets, appuyez sur Espace ou Sur Entrée pour sélectionner.
Modifier la sélection au clavier sans l’aide de la souris
Le tableau suivant répertorie certaines actions possibles pour changer le focus clavier sans utiliser la souris.
|
Pour |
Appuyer sur |
|---|---|
|
Sélectionner l’onglet actif et afficher les touches d’accès rapide. |
Alt ou F10. Appuyez de nouveau sur l’une de ces touches pour revenir au fichier Office et annuler les touches d’accès rapide. |
|
Accéder à un autre onglet. |
Alt ou F10 pour sélectionner l’onglet actif, puis Flèche gauche ou Flèche droite. |
|
Accédez à un autre groupe sous l’onglet actif. |
Alt ou F10 pour sélectionner l’onglet actif, puis Ctrl+Flèche gauche ou Flèche droite pour parcourir les groupes. |
|
Réduire ou restaurer le ruban. |
Ctrl+F1 |
|
Afficher le menu contextuel de l’élément sélectionné |
Maj+F10 |
|
Déplacez le focus pour sélectionner l’onglet actif, votre document Word, le volet Office ou status barre. |
F6 |
|
Déplacer le focus vers chaque commande du ruban, en avant ou en arrière. |
Alt ou F10, puis Tab ou Maj+Tab |
|
Se déplacer vers le bas, vers le haut, à gauche ou à droite parmi les éléments du ruban. |
Bas, Haut, gauche ou droite |
|
Accéder à la commande ou au contrôle sélectionné dans le ruban. |
Espace ou Entrée |
|
Ouvrir le menu ou la galerie sélectionné dans le ruban. |
Espace ou Entrée |
|
Accéder à une commande ou à une option du ruban de manière à la modifier. |
Entrée |
|
Terminer la modification de la valeur d’une commande ou option du ruban, puis replacer le focus sur le fichier Office. |
Entrée |
|
Obtenir de l’aide sur la commande ou le contrôle sélectionné dans le ruban. (Si aucun article d’aide n’est disponible, vous pouvez rechercher de l’aide). |
F1 |
Enregistrer ou renommer le document
Utilisez les touches d’accès suivantes pour enregistrer ou renommer le document.
|
Pour : |
Appuyez sur |
|---|---|
|
Activer ou désactiver l’enregistrement automatique |
ALT+ZA |
|
Enregistrez le document. |
ALT+ZV |
|
Ouvrez la boîte de dialogue pour renommer le document ou l’enregistrer à un autre emplacement. |
Alt+B |










