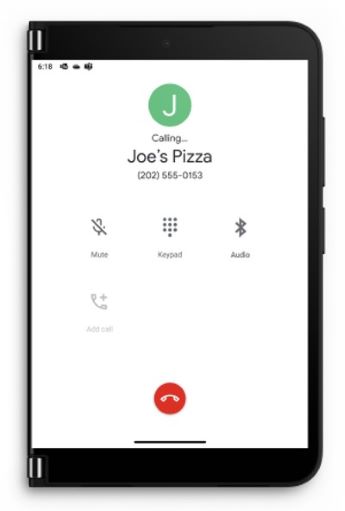Vous pouvez utiliser Surface Duo 2 pour de nombreuses choses, y compris des appels téléphoniques. L’application Téléphone est déjà installée. Vous pouvez donc commencer à appeler.
-
Selon que votre Surface Duo est ouvert ou fermé lorsque vous recevez un appel, vous pouvez :
-
Si votre Surface Duo est ouvert, appuyez sur Répondre dans la notification en haut.
Si vous appuyez sur Refuser, l’appel est envoyé vers la messagerie vocale. -
Si votre Surface Duo est fermé, ouvrez-le, puis repliez l’écran gauche pour répondre à l’appel. Lorsqu’il est fermé et que vous recevez un appel, la barre Coup d’œil s’allume.
-
-
Discutez avec votre interlocuteur sur l’écran sur la droite ou appuyez sur Haut-parleur pour parler sur le haut-parleur. Lorsque vous parlez avec le haut-parleur, le son provient de l’écran de gauche.
-
Appuyez sur Raccrocher pour raccrocher lorsque vous avez fini de parler.
Remarque : Si vous ne souhaitez pas répondre automatiquement à un appel lorsque vous repliez sur l’écran gauche, vous pouvez désactiver l’application Replier pour répondre dans Paramètres >fonctionnalités de Surface Duo.
Astuce : Vous ne voulez pas répondre à un appel ? Ouvrez votre Surface Duo légèrement pour voir qui appelle, puis fermez votre appareil pour ignorer l’appel si vous ne voulez pas parler.
-
Ouvrez l'application Téléphone.
-
Appuyez sur Pavé de numérotation > composez le numéro de téléphone > Appeler.
-
Ouvrez l'application Téléphone.
-
Appuyez sur Contacts > le nom de la personne que vous voulez appeler > Appeler.
-
Ouvrez l'application Téléphone.
-
Appuyez sur Pavé de numérotation > composez le numéro de téléphone d’urgence de votre région > Appeler.
-
Pendant l’appel, fournissez des informations supplémentaires à l’opérateur d’urgence, y compris les informations qui peuvent s’affiche à l’écran.
Astuce : Il existe une autre façon d’effectuer un appel d’urgence : appuyez de façon enfoncée sur le bouton d’alimentation, puis appuyez sur Urgence dans le menu en haut.
Vous pouvez utiliser du texte en temps réel real-time text dans un appel. L’utilisation de la fonction RTT dépend de votre opérateur mobile. Vérifiez auprès d’eux s’ils le supportent. Dans ce cas, vous devez activer la fonction RTT avant de l’utiliser lors d’un appel.
-
Ouvrez l'application Téléphone.
-
Appuyez sur Menu (trois points verticaux) dans le coin supérieur droit > Paramètres > Accessibilité.
-
Appuyez sur Appel texte en temps réel (RTT), puis sélectionnez Visible pendant un appel ou Toujours visible.
Pour plus d’informations sur l’utilisation de la fonction RTT pour un appel téléphonique, voir Utiliser le texte en temps réel avec les appels sur le site web de l’aide Android.
Si votre opérateur mobile le prend en charge, vous pouvez effectuer des appels via wi-Fi au lieu d’utiliser une connexion mobile. Par exemple, cela peut s’avérer utile lorsque vous êtes connecté au Wi-Fi de confiance, mais que vous n’obtenez pas une bonne connexion réseau mobile dans ce domaine. Vous pouvez choisir vos préférences pour les appels Wi-Fi, y compris lorsque vous voulez les utiliser lors des appels téléphoniques.
-
Ouvrez Paramètres, puis appuyez sur Réseau et internet > Réseau mobile > Appels Wi-Fi.
Si vous ne voyez pas d’option d’appel Wi-Fi, cela signifie que votre opérateur mobile ne le peut pas. -
Activer les appels Wi-Fi.
-
Si vous y êtes invité, confirmez votre adresse d’urgence.
-
Appuyez Préférence d’appel et sélectionnez votre préférence.
-
Ouvrez l’application Téléphone , puis appelez comme vous le faites normalement.
-
Ouvrez l'application Téléphone.
-
Appuyez sur Pavé de numérotation, puis appuyez de 1 pour appeler votre messagerie vocale.
-
Suivez les invites vocales dans votre messagerie vocale.
Astuce : De nombreux opérateurs mobiles ont une application de messagerie vocale visuelle qui vous permet de voir vos messages vocaux dans une liste et de les écouter. Pour savoir si votre opérateur mobile propose cette offre, visitez le site web de votre opérateur mobile ou ouvrez l’application Play Store et recherchez une application de messagerie vocale visuelle auprès de votre opérateur mobile.
Pour obtenir de l’aide sur les appels téléphoniques, voir Passer et recevoir des appels téléphoniques dans L'aide de l’application Téléphone sur le site web Android.
Rubriques associées
Vous pouvez utiliser Surface Duo pour de nombreuses choses, y compris les appels téléphoniques. L’application Téléphone est déjà installée. Vous pouvez donc commencer à appeler.
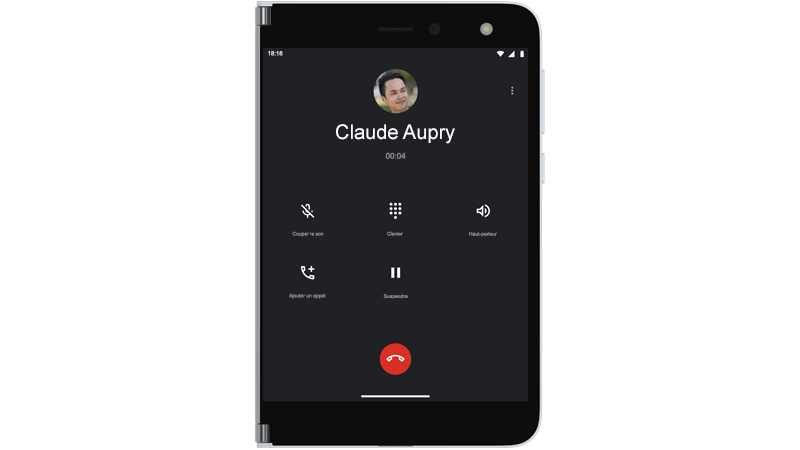
-
Selon que votre Surface Duo est ouvert ou fermé lorsque vous recevez un appel, vous pouvez :
-
Si votre Surface Duo est ouvert, appuyez sur Répondre dans la notification en haut.
Si vous appuyez sur Refuser, l’appel est envoyé vers la messagerie vocale. -
Si votre Surface Duo est fermé, ouvrez-le, puis repliez l’écran gauche pour répondre à l’appel.
-
-
Discutez avec votre interlocuteur sur l’écran sur la droite ou appuyez sur Haut-parleur pour parler sur le haut-parleur. Lorsque vous parlez avec le haut-parleur, le son provient de l’écran de gauche.
-
Appuyez sur Raccrocher pour raccrocher lorsque vous avez fini de parler.
Astuce : Vous ne voulez pas répondre à un appel ? Ouvrez votre Surface Duo légèrement pour voir qui appelle, puis fermez votre appareil pour ignorer l’appel si vous ne voulez pas parler.
-
Ouvrez l'application Téléphone.
-
Appuyez sur Pavé de numérotation > composez le numéro de téléphone > Appeler.
-
Ouvrez l'application Téléphone.
-
Appuyez sur Contacts > le nom de la personne que vous voulez appeler > Appeler.
-
Ouvrez l'application Téléphone.
-
Appuyez sur Pavé de numérotation > composez le numéro de téléphone d’urgence de votre région > Appeler.
-
Pendant l’appel, fournissez des informations supplémentaires à l’opérateur d’urgence, y compris les informations qui peuvent s’affiche à l’écran.
Astuce : Il existe un autre moyen de réaliser un appel d’urgence : appuyez de façon enfoncée sur le bouton Marche/Arrêt , puis appuyez sur Urgence dans le menu de droite.
Vous pouvez utiliser du texte en temps réel real-time text dans un appel. L’utilisation de la fonction RTT dépend de votre opérateur mobile. Vérifiez auprès d’eux s’ils le supportent. Dans ce cas, vous devez activer la fonction RTT avant de l’utiliser lors d’un appel.
-
Ouvrez l'application Téléphone.
-
Appuyez sur Menu (trois points verticaux) dans le coin supérieur droit > Paramètres > Accessibilité.
-
Activer le Text en temps réel (RTT).
Pour plus d’informations sur l’utilisation de la fonction RTT pour un appel téléphonique, voir Utiliser le texte en temps réel avec les appels sur le site web de l’aide Android.
Si votre opérateur mobile le prend en charge, vous pouvez effectuer des appels via wi-Fi au lieu d’utiliser une connexion mobile. Par exemple, cela peut s’avérer utile lorsque vous êtes connecté au Wi-Fi de confiance, mais que vous n’obtenez pas une bonne connexion réseau mobile dans ce domaine. Vous pouvez choisir vos préférences pour les appels Wi-Fi, y compris lorsque vous voulez les utiliser lors des appels téléphoniques.
-
Ouvrez Paramètres, puis appuyez sur Réseau et internet > Réseau mobile > Appels Wi-Fi.
Si vous ne voyez pas d’option d’appel Wi-Fi, cela signifie que votre opérateur mobile ne le peut pas. -
Activer les appels Wi-Fi.
-
Si vous y êtes invité, confirmez votre adresse d’urgence.
-
Appuyez Préférence d’appel et sélectionnez votre préférence.
-
Ouvrez l’application Téléphone , puis appelez comme vous le faites normalement.
-
Ouvrez l'application Téléphone.
-
Appuyez sur Pavé de numérotation, puis appuyez de 1 pour appeler votre messagerie vocale.
-
Suivez les invites vocales dans votre messagerie vocale.
Astuce : De nombreux opérateurs mobiles ont une application de messagerie vocale visuelle qui vous permet de voir vos messages vocaux dans une liste et de les écouter. Pour savoir si votre opérateur mobile propose cette offre, visitez le site web de votre opérateur mobile ou ouvrez l’application Play Store et recherchez une application de messagerie vocale visuelle auprès de votre opérateur mobile.
Pour obtenir de l’aide sur les appels téléphoniques, voir Passer et recevoir des appels téléphoniques dans L'aide de l’application Téléphone sur le site web Android.