29 février 2024 : mise à jour de la configuration Windows
Pour plus d'informations, voir Obtenir les mises à jour de Windows dès qu'elles sont disponibles pour votre appareil et Fournir une innovation continue dans Windows 11.
Remarque Suivez @WindowsUpdate pour savoir quand le nouveau contenu est publié dans le tableau de bord d’intégrité des versions Windows.
Principales caractéristiques
Conseil : Le contenu se trouve dans les sections réductibles. Cliquez ou appuyez sur le nom de catégorie pour développer la section.
-
Nouveau! Vous pouvez maintenant utiliser l’accès vocal avec les langues suivantes :
-
Français (France, Canada)
-
Allemand
-
Espagnol (Espagne, Mexique)
Lorsque vous activez l’accès vocal pour la première fois, Windows vous demande de télécharger un modèle vocal. Vous ne trouverez peut-être pas de modèle vocal qui correspond à votre langue d’affichage. Vous pouvez toujours utiliser l’accès vocal en anglais (États-Unis). Vous pouvez toujours choisir une autre langue dans Paramètres > Langue dans la barre d’accès vocal.
-
-
Nouveau! Vous pouvez désormais utiliser toutes les fonctionnalités d’accès vocal sur plusieurs écrans. Il s’agit notamment de superpositions de nombres et de grilles que, auparavant, vous pouviez utiliser uniquement sur l’affichage principal. Lorsque vous utilisez la superposition de grille sur un écran, vous pouvez rapidement basculer vers un autre affichage. Pour ce faire, utilisez l’alphabet ou la phonétique de l’OTAN dans votre commande. Par exemple, « B » ou « Bravo » sont tous deux valides pour l’affichage auquel cette lettre est affectée.
Vous pouvez également utiliser la commande « grille de la souris » pour déplacer rapidement votre souris vers un point spécifique sur un écran. Par exemple, dans la capture d’écran ci-dessous, la commande sera « grille de la souris A 114 ». Enfin, vous pouvez utiliser la fonctionnalité glisser-déplacer pour déplacer des fichiers, des applications et des documents d’un affichage à un autre.
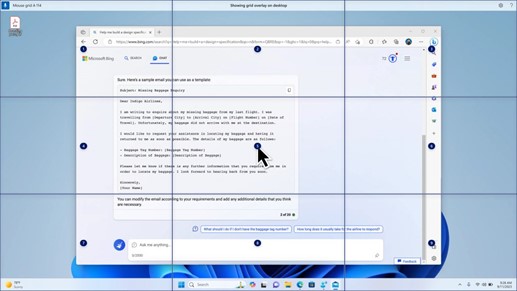
-
Nouveau! Cette mise à jour introduit desraccourcis vocaux ou des commandes personnalisées. Vous pouvez les utiliser pour créer vos propres commandes dans les dialectes anglais pris en charge. Pour commencer, dites « que puis-je dire », puis cliquez sur l’onglet « Raccourcis vocaux » dans le volet gauche. Vous pouvez également utiliser la commande « Afficher les raccourcis vocaux » pour ouvrir la page Raccourcis vocaux. Cliquez sur Créer un raccourci. Utilisez votre voix ou une autre entrée pour créer une commande. Donnez-lui un nom et sélectionnez une ou plusieurs actions. Après avoir renseigné les informations nécessaires, cliquez sur Créer. Votre commande est maintenant prête à être utilisée. Pour afficher tous les raccourcis vocaux que vous avez créés, accédez à la page d’aide des commandes ou utilisez la commande vocale « Afficher les raccourcis vocaux ».
-
Nouveau! Vous pouvez maintenant écouter un aperçu des dix voix naturelles avant de les télécharger. Pour obtenir la liste, consultez la section Narrateur de la mise à jour de septembre 2023 . Ces voix utilisent la synthèse vocale modernesur l’appareil. Une fois que vous les avez téléchargés, ils fonctionnent sans connexion Internet. Toutefois, pour écouter une préversion, vous avez besoin d’une connexion Internet. Pour ajouter et utiliser l’une des voix naturelles, suivez les étapes ci-dessous.
-
Pour ouvrir les paramètres du Narrateur, appuyez sur la touche d’accès rapide WIN+CTRL+N.
-
Sous Voix du Narrateur, sélectionnez Ajouter, en regard de Ajouter des voix naturelles.
-
Sélectionnez la voix que vous souhaitez installer. Vous pouvez installer toutes les voix, mais vous devez les installer une par une.
-
L’aperçu est lu automatiquement lorsque vous parcourez la liste.
-
Si vous aimez la préversion, cliquez sur Télécharger et installer. La nouvelle voix se télécharge et est prête à être utilisée en quelques minutes, en fonction de votre vitesse de téléchargement sur Internet.
-
Dans les paramètres du Narrateur, sélectionnez votre voix préférée dans le menu de la voix du Narrateur > Choisir une voix.
-
Nouveau! Cette mise à jour ajoute une nouvelle commande clavier pour se déplacer entre les images d’un écran. À présent, vous pouvez utiliser les touches G ou Maj+G pour avancer ou reculer entre les images en mode Analyse (touche du Narrateur+barre d’espace).
-
Nouveau! Cette mise à jour améliore la détection du texte dans les images par le Narrateur, ce qui inclut l’écriture manuscrite. Il améliore également les descriptions des images. Pour utiliser cette fonctionnalité, vous devez disposer d’une connexion Internet active. Vous devez également activer le paramètre pour obtenir des descriptions d’images dans les paramètres du Narrateur. Pour essayer cette expérience, sélectionnez une image et appuyez sur la touche Narrateur+Ctrl+D.
-
Nouveau! Dans Microsoft Word, le Narrateur annonce la présence de signets et de commentaires brouillons ou résolus. Il vous indique également si des suggestions d’accessibilité existent quand il lit du texte dans le fichier.
-
Nouveau! Vous pouvez désormais utiliser l’accès vocal pour ouvrir des applications, dicter du texte et interagir avec les éléments à l’écran. Vous pouvez également utiliser votre voix pour commander le Narrateur. Par exemple, vous pouvez lui indiquer : « Parler plus rapidement », « lire la ligne suivante », etc. Pour commencer, recherchez « Accès vocal » dans recherche Windows et configurez-le.
-
Nouveau! Cette mise à jour modifie les applications qui apparaissent dans la fenêtre de partage Windows. Le compte que vous utilisez pour vous connecter affecte les applications qui se trouvent dans « Partager à l’aide de ». Par exemple, si vous utilisez un compte Microsoft (MSA) pour vous connecter, Vous verrez Microsoft Teams (gratuit). Lorsque vous utilisez un compte Microsoft Entra ID (anciennement Azure Active Directory) pour vous connecter, vos contacts Microsoft Teams (professionnel ou scolaire) s’affichent à la place.
-
Nouveau! La fenêtre de partage Windows prend désormais en charge le partage avec WhatsApp dans la section « Partager à l’aide de ». Si WhatsApp n’est pas installé, vous pouvez l’installer à partir de la fenêtre de partage Windows.
-
Nouveau! Cette mise à jour affecte la façon dont le partage à proximité s’active et se désactive. Vous pouvez utiliser les paramètres rapides ou l’application Paramètres pour activer le partage à proximité. Si vous le faites et que Wi-Fi et bluetooth sont désactivés, Wi-Fi et Bluetooth s’activent pour que le partage à proximité fonctionne comme prévu. Si vous désactivez Wi-Fi ou Bluetooth, le partage à proximité se désactive également.
-
Nouveau! Cette mise à jour améliore la vitesse de transfert du partage à proximité pour les utilisateurs sur le même réseau. Auparavant, les utilisateurs devaient se trouver sur le même réseau privé. Désormais, les utilisateurs doivent se trouver sur le même réseau public ou privé. Vous pouvez utiliser des paramètres rapides pour activer le partage à proximité. Cliquez avec le bouton droit sur un fichier local dans Explorateur de fichiers et choisissez « Partager ». Choisissez ensuite de partager sur un appareil répertorié dans Partage à proximité dans la fenêtre de partage Windows.
-
Nouveau! Vous pouvez maintenant donner à votre appareil un nom plus convivial pour l’identifier lors du partage. Accédez à Paramètres > Système > Partage à proximité. Là, vous pouvez renommer votre appareil.
-
Nouveau! Cette mise à jour vous permet d’en savoir plus sur la fonctionnalité cast et de découvrir quand elle est disponible . consultez les exemples dans la liste ci-dessous. Le cast signifie envoyer du contenu qui se trouve sur l’écran de votre appareil à un PC, un téléviseur ou d’autres écrans externes à proximité. Cela se produit sans fil.
-
Vous pouvez souvent basculer entre les fenêtres pour effectuer une tâche ou utiliser Snap Assist pour organiser votre espace d’écran. Lorsque vous effectuez plusieurs tâches comme celle-ci, une notification vous suggère d’utiliser Cast.
-
Le menu volant Cast dans les paramètres rapides vous permet de trouver des affichages à proximité, de corriger les connexions et bien plus encore.
-
-
Nouveau! Cette mise à jour ajoute des suggestions aux dispositions d’alignement. Ils vous aident à aligner instantanément plusieurs fenêtres d’application.
-
Nouveau! Vous pouvez pointer sur le bouton réduire ou agrandir d’une application (WIN+Z) pour ouvrir la zone de disposition. Dans ce cas, les icônes d’application affichent différentes options de disposition. Utilisez-les pour vous aider à choisir la meilleure option de disposition.
-
Nouveau! Cette mise à jour ajoute le mode dédié pour Windows 365 démarrage. Lorsque vous vous connectez sur votre appareil d’entreprise, cela vous connecte également à votre Windows 365 PC Cloud. Cela se produit à l’aide de l’authentification sans mot de passe, comme Windows Hello Entreprise.
-
Nouveau! Ce nouveau mode dédié offre également l’expérience rapide du sélecteur de compte. Grâce à elle, vous pouvez rapidement changer de profil et vous connecter. Vous pouvez également personnaliser l’expérience de votre nom d’utilisateur et de votre mot de passe. Cela inclut le choix d’une image d’affichage personnalisée pour l’écran de verrouillage, le stockage de votre nom d’utilisateur, etc.
-
Nouveau! Une entreprise peut personnaliser ce que les utilisateurs voient à l’écran lorsqu’ils se connectent à Windows 365 Démarrage. En mode partagé, vous pouvez ajouter la personnalisation de l’entreprise à partir de Microsoft Intune.
-
Nouveau! Cette mise à jour ajoute un mécanisme d’échec rapide pour Windows 365 démarrage. Cela vous aide lorsque vous vous connectez à votre PC cloud. Lalogique intelligente vous indique de résoudre les problèmes réseau ou de terminer la configuration de l’application afin que Windows 365 démarrage n’échoue pas.
-
Nouveau! Vous pouvez désormais gérer les paramètres de votre PC physique (local) à partir de votre PC cloud. Windows 365 démarrage facilite l’accès direct et la gestion du son, de l’affichage et d’autres paramètres d’appareil.
-
Nouveau! Il est désormais plus facile pour Windows 365 Switch de se déconnecter. Vous pouvez utiliser votre PC local pour vous déconnecter de votre PC cloud. Accédez à Pc local > vue Tâche. Cliquez avec le bouton droit sur le bouton Cloud PC et sélectionnez Déconnecter. Cette mise à jour ajoute également des info-bulles au menu Démarrer du PC cloud. Ils apparaissent sur les options de déconnexion et de déconnexion et vous aident à découvrir le fonctionnement de chacune d’elles.
-
Nouveau! Cette mise à jour ajoute des indicateurs de bureau pour Windows 365 Switch.Vous verrez les termes « PC cloud » et « PC local » sur l’indicateur de bureau lorsque vous basculerez entre eux.
-
Nouveau! Le délai de connexion à Windows 365 Frontline PC cloud à partir de Windows 365 Switch peut être long. Pendant que vous attendez, l’écran affiche la status de connexion et l’indicateur de délai d’expiration pour le PC cloud. En cas d’erreur, utilisez le bouton Nouvelle copie sur l’écran d’erreur pour copier l’ID de corrélation. Cela permet de résoudre le problème plus rapidement.
Problèmes connus dans cette mise à jour
À ce jour, Microsoft n'a connaissance d'aucun problème lié à cette mise à jour.
Comment obtenir cette mise à jour
Installer cette mise à jour
|
Canal de publication |
Disponible |
Étape suivante |
|---|---|---|
|
Mise à jour de la configuration de Windows |
Oui |
Allez dans Paramètres > Windows Update et activez la case à cocher Obtenir les dernières mises à jour dès qu'elles sont disponibles. Sélectionnez Rechercher les mises à jour. RemarqueCette mise à jour s’déploie progressivement sur les appareils du monde entier. |










