Avec Skype Entreprise installé sur votre appareil iOS, Android, ou Windows Phone, vous disposerez d'une excellente expérience de réunion en ligne et des dernières fonctionnalités audio, vidéo de partage d'écran simples d’utilisation.
Important : Pour utiliser Skype Entreprise, vous devez disposer d’un compte Skype Entreprise ou Lync. Il s’agit généralement du nom d’utilisateur et du mot de passe que vous utilisez lorsque vous vous connectez au travail ou à l’école.
Se connecter à Skype Entreprise pour la première fois
-
Sur votre appareil iOS, parcourez chaque page d’applications jusqu’à ce que vous trouviez l’icône Skype Entreprise.
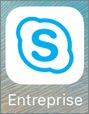
-
Appuyez sur l’icône Skype Entreprise pour ouvrir l’application.
-
Entrez votre adresse de connexion (par exemple, utilisateur@domaine.com) et votre mot de passe, puis appuyez sur Se connecter.
Votre nom d’utilisateur et votre adresse de connexion peuvent vous être demandés. Le nom d’utilisateur est le nom que vous utilisez pour vous connecter au réseau de votre organisation, à savoir utilisateur@domaine.com ou domaine\nomutilisateur.
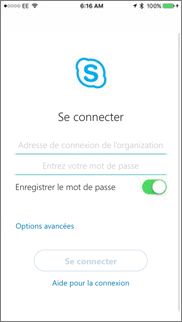
-
Entrez votre numéro de téléphone avec les indicatifs national et régional. Si vous êtes utilisateur Voix Entreprise et que Skype Entreprise ne peut pas utiliser le Wi-Fi ou le réseau de données cellulaires pour effectuer un appel audio ou vidéo, vous êtes appelé automatiquement à ce numéro et connecté à la partie audio de l’appel.
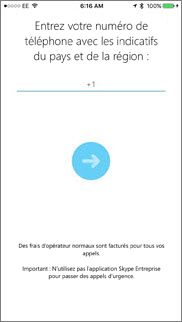
-
Appuyez sur Suivant.
-
Le cas échéant, choisissez si vous souhaitez vous inscrire au Programme d’amélioration du produit et cliquez sur Suivant.
-
Acceptez le contrat de licence et cliquez sur Terminé.
Se déconnecter de Skype Entreprise
Appuyez sur votre photo, puis sur Se déconnecter.
Se connecter à Skype Entreprise pour la première fois
-
Parcourez vos applications jusqu’à ce que vous trouviez l’icône Skype Entreprise (

-
Entrez votre adresse de connexion (par exemple, utilisateur@domaine.com) et votre mot de passe, puis appuyez sur Avancé (

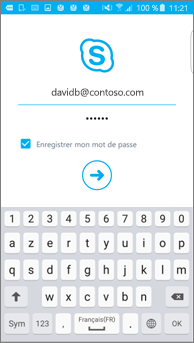
-
Entrez votre numéro de téléphone avec les indicatifs national et régional. Si vous êtes utilisateur Voix Entreprise, lorsque Skype Entreprise ne peut pas utiliser le Wi-Fi ou le réseau de données cellulaires pour effectuer un appel audio ou vidéo, vous êtes appelé automatiquement à ce numéro et connecté à la partie audio de l’appel.
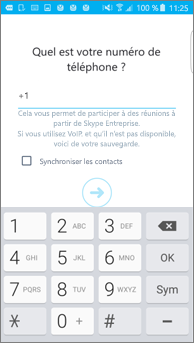
-
Choisissez si vos contacts doivent être synchronisés, puis appuyez sur Avancé (

Se déconnecter de Skype Entreprise
Dans l’écran principal de Skype Entreprise, appuyez sur votre photo, puis sur Se déconnecter.
Remarque : À compter du 20 mai 2018, l’application Windows Phone pour Skype Entreprise sera abandonnée et ne pourra plus être téléchargée depuis le Windows Phone Store.
Se connecter à Skype Entreprise pour la première fois
-
Dans l’écran Démarrer, faites défiler l’écran vers la gauche pour afficher vos applications installées, recherchez Skype Entreprise, puis appuyez sur l’icône pour ouvrir l’application.
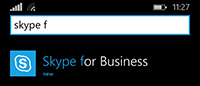
-
Entrez votre adresse de connexion (par exemple, utilisateur@domaine.com) et votre mot de passe, puis appuyez sur Terminé

Votre nom d'utilisateur et votre adresse de connexion peuvent vous être demandés. Le nom d'utilisateur est le nom que vous utilisez pour vous connecter au réseau de votre organisation, soit user@domain.com soit domain\username.
-
Dans l’écran Programme d’amélioration du produit, appuyez sur Participer pour envoyer des données anonymes sur les problèmes et l’utilisation de l’application à Microsoft ou sur Non merci si vous préférez ne pas participer.
-
Dans l’écran Ne manquez jamais vos appels professionnels, entrez votre numéro de téléphone avec les indicatifs du pays et de la région. Quand Skype Entreprise ne peut pas utiliser le Wi-Fi ou le réseau de données cellulaires pour effectuer un appel audio ou vidéo, vous êtes appelé automatiquement à ce numéro et connecté à la partie audio de l’appel.
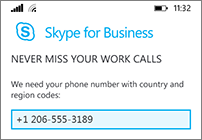
-
Appuyez sur Suivant

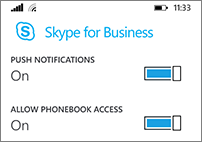
-
Notifications Push Recevez une alerte lorsque vous recevez un nouveau message instantané ou un appel. Cette option est activée par défaut (recommandé).
Important : Si vous désactivez ce paramètre et que l’application est inactive, vous ne serez pas averti des messages instantanés, des appels ou des autres alertes Skype Entreprise.
-
Autoriser l’accès au répertoire téléphonique Permet de rechercher des contacts sur votre téléphone mobile lorsque vous recherchez des contacts dans Skype Entreprise.
-
-
Appuyez sur Suivant

Se déconnecter de Skype Entreprise
Dans l’écran principal Skype Entreprise, appuyez sur Plus 











