La gestion et la notation des devoirs de classe sont plus efficaces que jamais avec Microsoft Teams ! Ajoutez des notes et des commentaires directement dans les devoirs afin que vous et vos étudiants soyez sur la même page. Demandez des révisions sur le travail des étudiants lorsque vous le renvoyez avec des commentaires. Excusez un étudiant d’un devoir. Si un étudiant rencontre des difficultés techniques lors de la soumission de son travail, agissez en son nom pour soumettre pour lui !
Vous devez mettre la notation en pause pour prendre en charge d’autres tâches ? Pas de problème. Les commentaires et commentaires sur les devoirs sont enregistrés au fur et à mesure, et vous pouvez y revenir rapidement même si vous fermez l’onglet, notez d’autres devoirs ou accédez à une autre page dans Teams.
Apprenez-en davantage sur la notation, le retour, la réaffectation et l’excusation des étudiants des devoirs ci-dessous !
Contenu de cet article :
Afficher les devoirs non notés
Noter et renvoyer plusieurs devoirs à la fois
Noter et renvoyer les devoirs individuellement
Renvoyer un devoir pour révision
Agir au nom d’un étudiant / Activer au nom d’un étudiant
Marquer vos étudiants comme étant excusés d’un devoir
Rubrique associée : Noter un devoir à l’aide d’un barème
Afficher les devoirs non notés
-
Accédez à la classe, puis sélectionnez Devoirs.
Conseil : Recherchez un devoir par mot clé dans la barre de recherche.
-
Les devoirs dont le travail reste à noter sont triés sous l’onglet Prêt à noter .
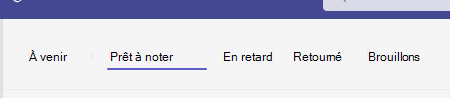
3. Les affectations sont triées par les onglets À retourner et Retourné .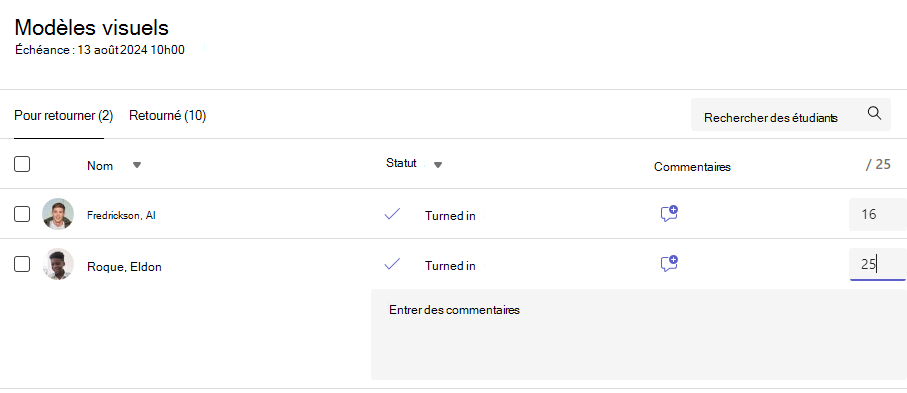
Noter et renvoyer plusieurs devoirs à la fois
-
Accédez au nom de l’étudiant dans votre liste À renvoyer.
Conseil : Sélectionnez la flèche pour trier les étudiants par ordre alphabétique descendant ou ascendant.
-
Consultez la colonne Statut pour voir si les étudiants ont remis un document avec leur devoir. Vous pouvez également voir si son travail est en retard, non remis ou renvoyé pour révision.
-
Sélectionnez l’icône Commentaires à droite du status de l’étudiant pour ouvrir une zone Commentaires pour cet étudiant. Vous pouvez y ajouter des commentaires rapides. Vos commentaires sont enregistrés même si vous accédez à une autre page dans Teams, fermez l’onglet ou commencez à noter les devoirs un par un.
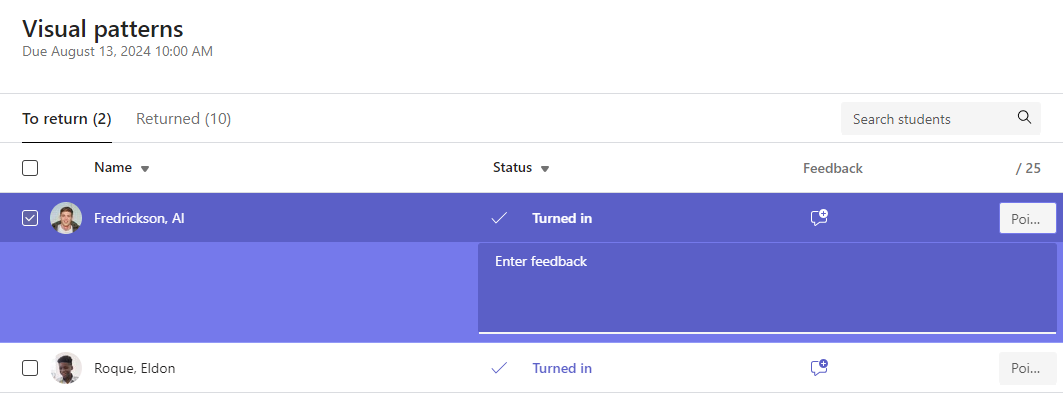
Remarque : Si vous souhaitez joindre des fichiers en tant que commentaires, vous devez noter et retourner les devoirs un par un. Vous pouvez également prendre des mesures ou l’activer au nom d’un étudiant.
-
Ajoutez des points dans la zone à droite de la zone de texte Commentaires si vous avez désigné des points pour cette affectation. Vous pouvez également ajouter un schéma de notation. En savoir plus sur la configuration des catégories et des schémas de notation pondérés.
-
Sélectionnez Retour ou Retour > Retour pour révision en haut de la page pour renvoyer les devoirs notés à tous les étudiants dont les cases à cocher sont cochées. Lorsque vous ajoutez des commentaires ou une note au devoir d’un étudiant, la case à cocher en regard de son nom est automatiquement cochée. Vous pouvez décocher ces cases si vous ne souhaitez pas encore retourner le devoir d’un étudiant.
Remarque : Les étudiants sélectionnés recevront une notification leur indiquant que leur devoir a été renvoyé. Leur nom s’affiche désormais dans la liste Retourné . Le statut de leur devoir dans l’onglet Notes se met également à jour.
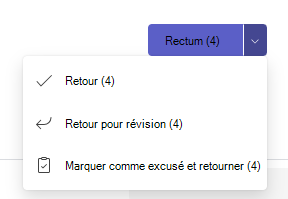
Noter et renvoyer les devoirs individuellement
Affichez le travail de l’étudiant en mode plein écran et déplacez-vous facilement d’un étudiant à un autre sans quitter votre volet d’examen.
Conseil : Sélectionnez l’onglet Développer (l’icône avec deux flèches) pour afficher le travail des étudiants en mode plein écran.
-
Sélectionnez le statut d’un étudiant dans la colonne Statut pour ouvrir son travail.

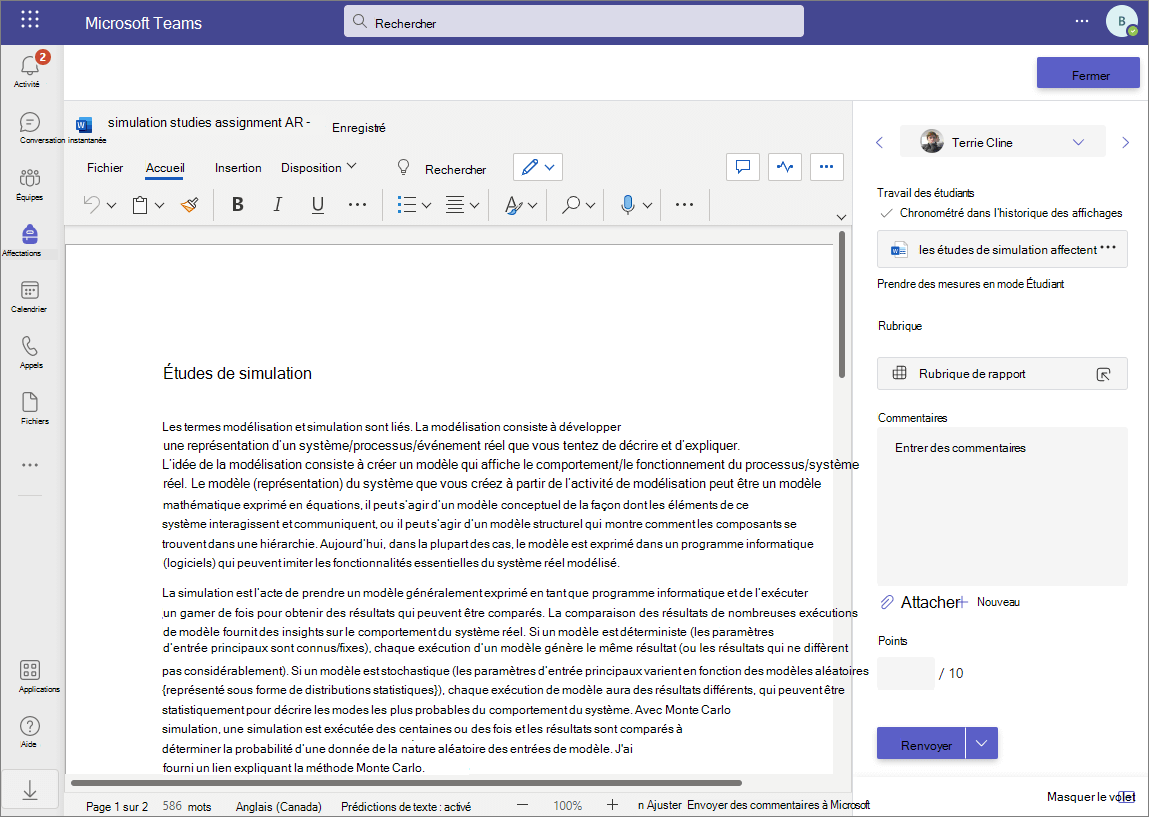
-
Affichez le travail et ajoutez des commentaires sur le document lui-même, le cas échéant. Si l’étudiant a envoyé plusieurs fichiers, vous pouvez sélectionner d’autres fichiers sur la droite à afficher.
Remarque : Vous ne pouvez pas afficher un fichier dans Teams ? Vous devrez ouvrir séparément les fichiers créés dans des applications tierces. Les anciens fichiers Microsoft Office avec des extensions de fichiers .doc, .xls et .ppt doivent être modifiés dans les versions de bureau de ces applications.
-
Ajoutez des commentaires en tapant dans la zone de texte Commentaires. Joignez un fichier en sélectionnant Joindre un fichier ou + Nouveau.
-
Si vous avez désigné des points pour cette affectation, ajoutez des points dans la zone située sous la zone de texte Commentaires.
-
Si vous êtes prêt à retourner le travail à l’étudiant, sélectionnez Retourner, ou sélectionnez Retourner > Retour pour révision.
-
Utilisez les flèches de chaque côté du nom de l’étudiant à droite pour naviguer d’un étudiant à l’autre.
Remarque : Pour un espace de travail plus ciblé, masquez le volet de notation en sélectionnant Masquer le volet dans le coin inférieur droit du volet de notation. Vous serez toujours en mesure d’utiliser des flèches pour accéder au travail d’autres étudiants et retourner le travail en sélectionnant Retourner.
-
Sélectionnez Fermer pour retourner à la liste complète de l’étudiant pour ce devoir.
Commentaires vidéo
1. Choisissez un devoir.
2. Sélectionnez un étudiant dans la liste.
3. Le devoir de l’étudiant s’ouvre. Accédez à la section Commentaires .
4. Choisissez l’icône de caméra 
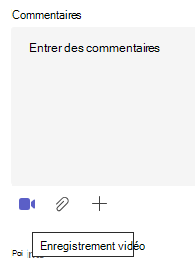
5. Une fois la fenêtre vidéo ouverte, appuyez sur le bouton central pour enregistrer et arrêter l’enregistrement.
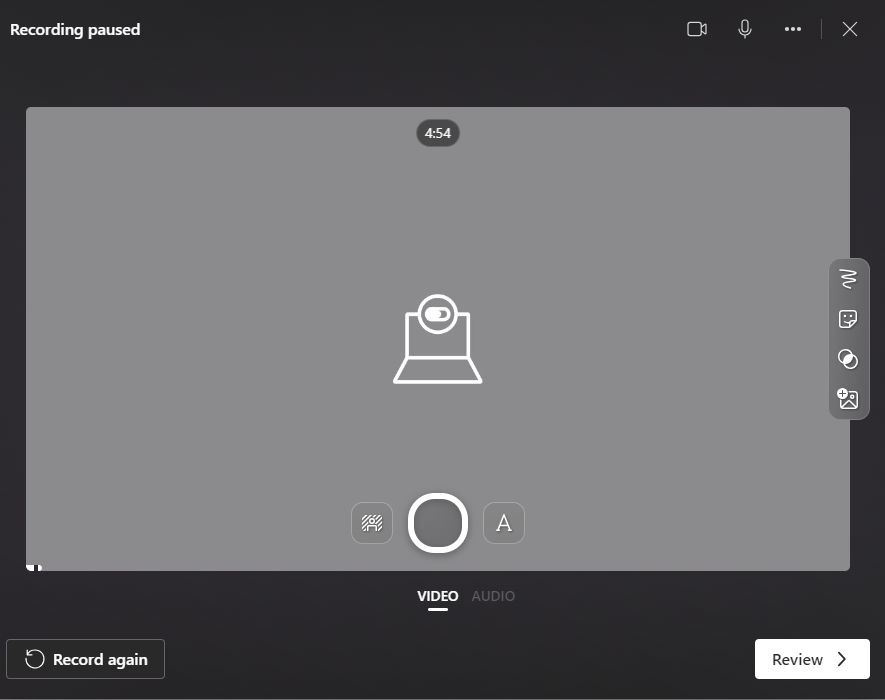
6. Lorsque vous avez terminé, choisissez le bouton Vérifier pour afficher l’enregistrement. Si vous approuvez, passez à autre chose en sélectionnant le bouton Suivant .
7. Un nom de fichier pour l’enregistrement est requis pour pouvoir le charger. Le fichier sera enregistré en tant qu’extension .webm.
8. Choisissez le bouton Charger .
9. Une fois la vidéo chargée, sélectionnez le bouton Terminé pour compléter les commentaires vidéo.
Noter un devoir de groupe
Si vous avez créé des devoirs de groupe, attribuez une note de groupe ou donnez des notes individuelles aux membres du groupe.
Une fois que vous avez ouvert l’affectation, vous remarquerez chaque groupe et ses membres dans votre onglet À renvoyer.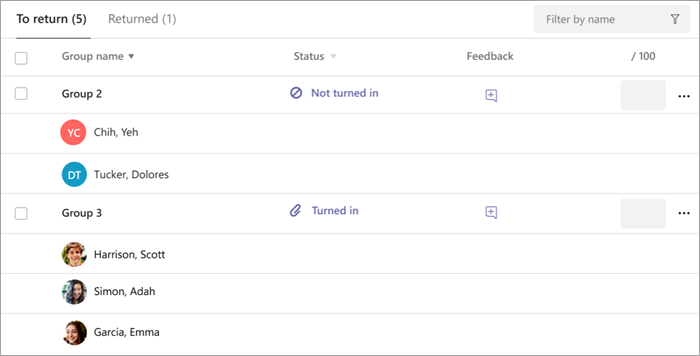
Noter et retourner plusieurs devoirs de groupe à la fois
-
Accédez à un groupe dans votre liste À retourner .
Conseil : Sélectionnez la flèche pour trier les groupes dans l’ordre alphabétique croissant ou décroissant.
-
Vérifiez la colonne État si les groupes ont été transformés dans un document avec cette affectation. Vous pouvez également voir si son travail est en retard, non remis ou renvoyé pour révision.
-
Sélectionnez l’icône Commentaires

Remarque : Si vous souhaitez joindre des fichiers en tant que commentaires, vous devez noter et retourner les devoirs un par un. Vous pouvez également prendre des mesures ou l’activer au nom d’un étudiant.
-
Ajoutez des points dans la zone à droite de la zone de texte Commentaires si vous avez désigné des points pour cette affectation.
Remarque : Si vous souhaitez donner aux membres du groupe des notes individuelles à la place, sélectionnez Plus d’options

-
Sélectionnez Retour,Retourpour révision ou Marquer comme excuse et revenez en haut de la page pour renvoyer les affectations notées à tous les groupes dont les cases à cocher sont cochées. Lorsque vous ajoutez des commentaires ou une note à l’affectation d’un groupe, la case à cocher en regard de leur nom est automatiquement cochée. Vous pouvez décocher ces cases si vous ne souhaitez pas encore retourner l’affectation d’un groupe.
Remarque : Les étudiants des groupes que vous avez sélectionnés recevront une notification indiquant que leur devoir a été retourné ou s’ils ont été marqués comme excusés. Leur nom s’affiche désormais dans la liste Retourné . Leur devoir status dans l’onglet Notes sera également mis à jour.
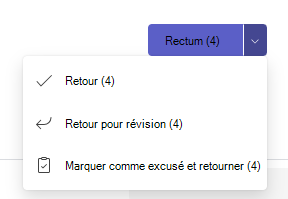
Noter et retourner des devoirs de groupe un par un
-
Sélectionnez les status d’un groupe dans la colonne État pour ouvrir leur travail.
-
Affichez le travail et ajoutez des commentaires sur le document lui-même, le cas échéant. Si le groupe a envoyé plusieurs fichiers, vous pouvez sélectionner d’autres fichiers à droite pour les afficher.
Remarque : Vous ne pouvez pas afficher un fichier dans Teams ? Vous devrez ouvrir séparément les fichiers créés dans des applications tierces. Les anciens fichiers Microsoft Office avec des extensions de fichier .doc, .xls et .ppt doivent être modifiés dans la version de bureau de ces applications.
-
Ajoutez un commentaire en tapant dans la zone de texte Commentaires ou en joignant un fichier en sélectionnant Joindre un fichier ou + Nouveau.
Remarque : Si vous souhaitez plutôt attribuer des notes individuelles aux membres du groupe, sélectionnez Noter les élèves individuellement.
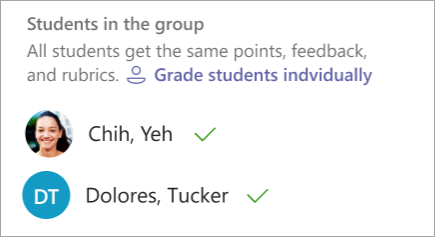
-
Ajoutez des points dans la zone sous la zone de texte Commentaires si vous avez désigné des points pour cette affectation. Vous pouvez également utiliser un schéma de notation.
-
Si vous êtes prêt à retourner du travail au groupe, sélectionnez Retourner. Vous pouvez également sélectionner Retourner pour révision ou Marquer comme excusé et retourner.
-
Utilisez les flèches de chaque côté du nom du groupe à droite pour naviguer d’un groupe à l’autre.
Remarque : Pour un espace de travail plus ciblé, vous pouvez masquer le volet de notation en sélectionnant Masquer le volet dans le coin inférieur droit du volet de notation. Même lorsque le volet est masqué, vous pouvez toujours utiliser des flèches pour accéder à un autre travail de groupe et retourner le travail à l’aide du bouton de flèche Retourner.
-
Sélectionnez Fermer pour revenir à la liste complète des groupes pour cette affectation.
Renvoyer un devoir pour révision
Si vous voulez demander une révision auprès d’un étudiant avant d’attribuer une note finale :
-
Suivez les instructions ci-dessus pour renvoyer un devoir à plusieurs étudiants ou un par un.
-
Sélectionnez la flèche de menu déroulant à côté de Renvoyer, puis Renvoyer pour révision.
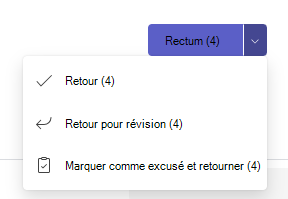
Conseils :
-
Mettez à jour la durée pendant laquelle vous accepterez les turn-ins à tout moment en sélectionnant l’affectation, puis en sélectionnant Plus d’options > Modifier. Sélectionnez Modifier l’affectation chronologie sous la date et l’heure d’échéance, puis effectuez vos ajustements dans le chronologie d’affectation.
-
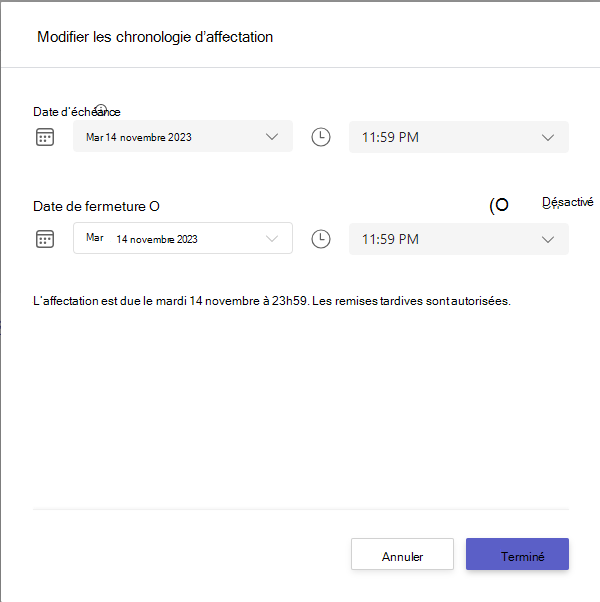
-
Agir au nom d’un étudiant
Les enseignants peuvent afficher les devoirs en tant qu’étudiant spécifique, charger des fichiers pour eux et rendre des devoirs en leur nom.
-
Sélectionnez le status d’un étudiant dans la colonne État pour ouvrir son travail (sélectionnez un devoir qui n’est pas retourné).
Remarque : Vous pouvez prendre des mesures au nom d’un étudiant pour les devoirs à venir et à venir.
-
Sous Travail de l’étudiant, où tous les fichiers de l’étudiant sont répertoriés, sélectionnez Effectuer une action dans la vue étudiant.
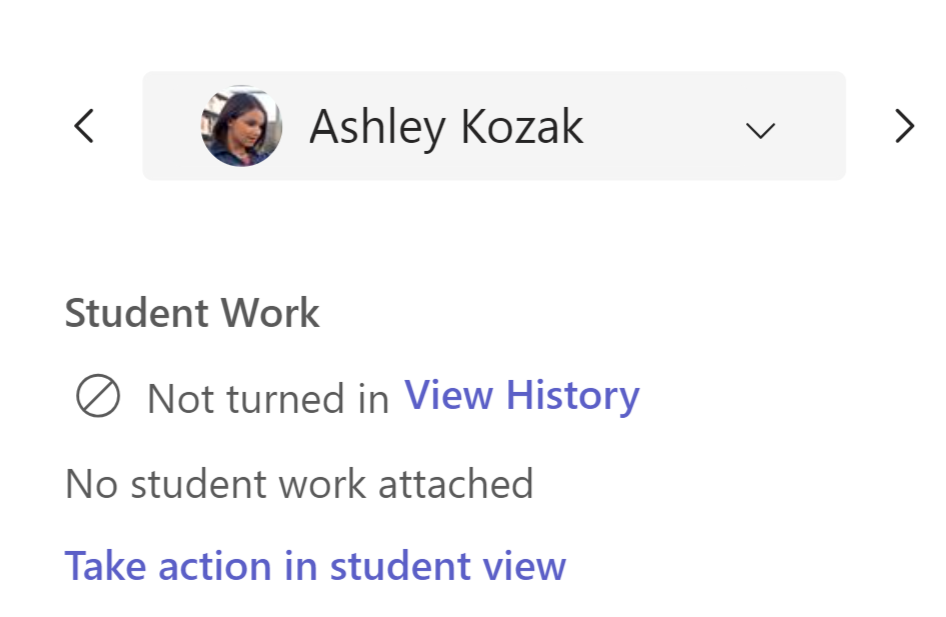
-
La bannière supérieure indique l’étudiant sous lequel vous visualisez le devoir. Chargez des fichiers en sélectionnant Joindre ou retournez le fichier en sélectionnant Activer.
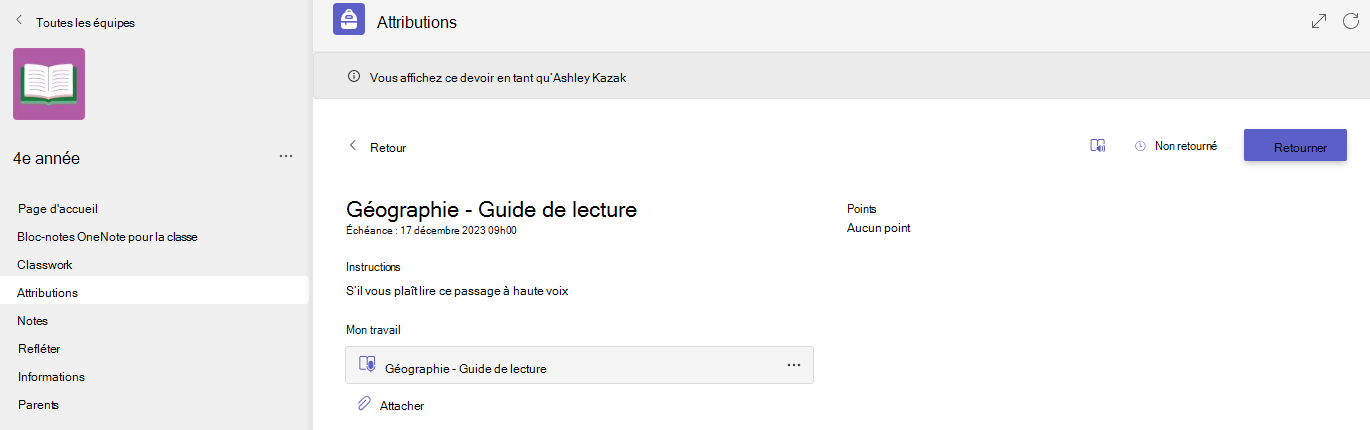
Remarques :
-
Lorsque vous chargez des documents, vous pouvez uniquement charger à partir de votre OneDrive, et non à partir du OneDrive de l’étudiant.
-
Vous ne pouvez pas charger de contenu Bloc-notes pour la classe, Créer du code ou Progression de la lecture, mais vous pouvez retourner le devoir si le contenu est déjà ajouté par l’étudiant.
-
Marquer votre étudiant comme étant excusé d’un devoir
-
Répétez les instructions ci-dessus pour renvoyer un devoir à plusieurs étudiants ou un par un.
-
Sélectionnez la flèche de menu déroulant à côté de Renvoyer, puis Renvoyer pour révision.
-
Choisissez l’option Marquer comme excusé et retourner.
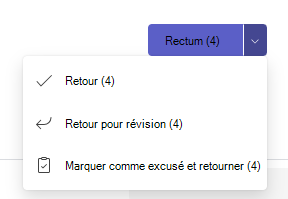
4. Une boîte de dialogue s’affiche pour vous demander si vous souhaitez marquer cette soumission comme étant excusée. N’oubliez pas que toutes les données et points de la rubrique seront supprimés. Les commentaires seront toujours partagés avec l’étudiant.
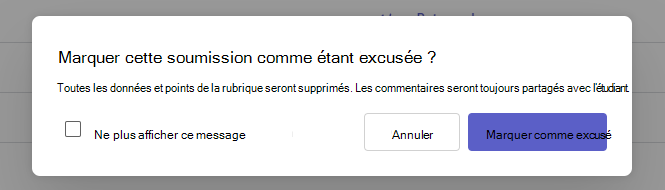
5. Choisissez le bouton Marquer comme excusé .
6. Les étudiants dont les devoirs sont marqués comme étant excusés verront leur status remplacé par « Excusé ».

Marquer comme inactif
N’importe quel devoir peut être marqué comme inactif, ce qui le supprime de votre liste.
1. Sélectionnez Affectations.
2. Recherchez l’affectation que vous avez pour désactiver et choisissez plus d’options ... Bouton.
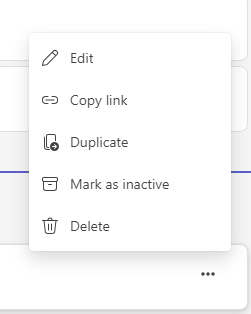
3. Sélectionnez Marquer comme inactif.
L’affectation sera immédiatement désactivée et supprimée de votre liste d’affectations.










