Un webhook entrant permet aux applications externes de partager du contenu dans des conversations et des canaux dans Microsoft Teams. Les webhooks sont utilisés comme outils de suivi et de notification. Vous pouvez publier sur un canal ou une conversation lors de la réception d’une demande de webhook.
Sélectionnez Plus d’options 

En fonction de votre point d’entrée, choisissez le flux de travail Publier sur un canal lorsqu’une demande de webhook est reçue ou Publier dans une conversation lors de la réception d’une demande de webhook.
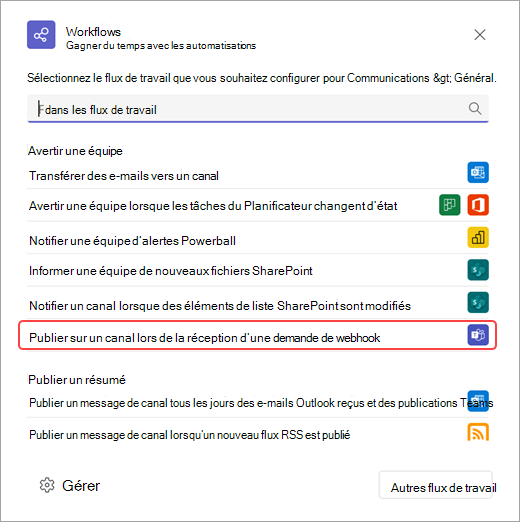
Une fois le workflow ouvert, vous avez la possibilité de modifier son nom.
Vous devez également vous authentifier auprès de votre compte pour que vos flux de travail publient sur le canal ou la conversation. Si vous souhaitez choisir un autre compte avec lequel vous authentifier, sélectionnez Changer de compte 
Une fois que vous avez terminé de mettre à jour le nom et que vous avez authentifié le compte approprié, sélectionnez Suivant.
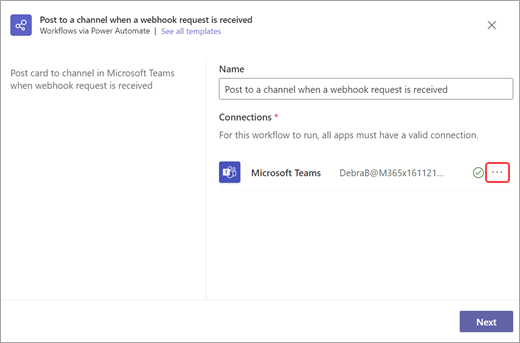
Sur la page suivante, vous serez en mesure de choisir l’équipe, le canal ou la conversation dans laquelle cette notification sera envoyée. Notez que si vous utilisez ce flux de travail à partir d’une conversation ou d’un canal, ces champs sont renseignés automatiquement pour vous. Après avoir renseigné les détails requis, sélectionnez Ajouter un workflow.
Une fois le flux de travail créé, une nouvelle boîte de dialogue avec l’URL que vous pouvez copier s’affiche.
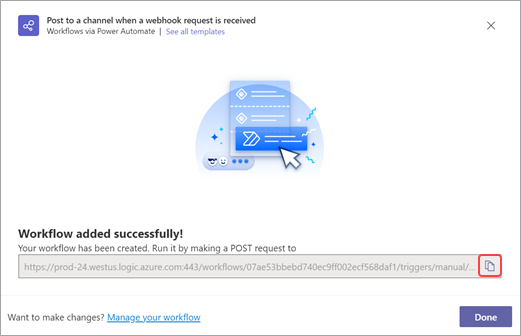
Si vous avez besoin de copier à nouveau l’URL du flux de travail, vous pourrez la trouver en ouvrant l’application Workflows dans Teams, en sélectionnant le flux de travail qui a été créé, en sélectionnant Modifier 
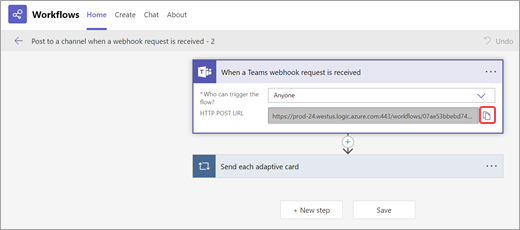
En savoir plus
Publier des demandes dans le flux de travail
Parcourir et ajouter des flux de travail dans Microsoft Teams
Ajouter ou exécuter un workflow à partir d’un message










