Chaque équipe de classe dispose de son propre bloc-notes OneNote pour la classe. Votre bloc-notes OneNote pour la classe est un bloc-notes numérique permettant à l’ensemble de la classe de stocker du texte, des images, des notes manuscrites, des pièces jointes, des liens, des enregistrements audio ou vidéo, et bien plus encore.
Les composants essentiels de l’expérience de bloc-notes OneNote pour la classe sont fournis par Teams :
-
Blocs-notes de l’étudiant : un espace privé partagé entre l’enseignant et chaque étudiant. Les enseignants peuvent accéder à chaque bloc-notes d’étudiant, tandis que chaque étudiant peut uniquement accéder à son propre bloc-note.
-
Bibliothèque de contenu : un espace en lecture seule où les enseignants peuvent partager des documents avec les étudiants.
-
Espace de collaboration : un espace permettant à chaque personne de votre classe de partager des documents, les organiser et collaborer.
Contenu de cet article
Rechercher le bloc-notes pour la classe dans Teams
Le bloc-notes pour la classe constitue l’emplacement central pour afficher la bibliothèque de contenu, l’espace de collaboration et les espaces privés des étudiants, et interagir avec ces emplacements.
-
Accédez à l’équipe de classe souhaitée, puis sélectionnez Bloc-notes pour la classe.
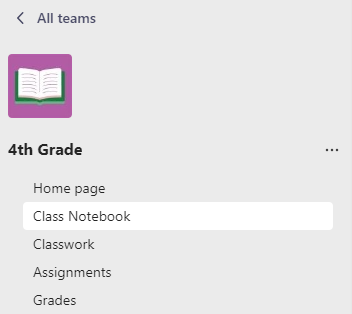
-
Ajoutez ou modifiez des pages à l’aide du menu extensible situé à gauche de votre bloc-notes.
Configurer votre Bloc-notes OneNote pour la classe.
Si vous n’avez pas encore configuré votre Bloc-notes pour la classe, une procédure étape par étape vous guidera lors de votre première visite de l’application Bloc-notes pour la classe. Vous pouvez soir créer un Bloc-notes vierge d’une feuille blanche ou copier le contenu d’un Bloc-notes pour la classe existant. La configuration d’un nouveau bloc-notes à partir d’un Bloc-notes pour la classe existant vous permet d’utiliser le contenu que vous avez déjà créé dans les classes précédentes pour les classes à venir.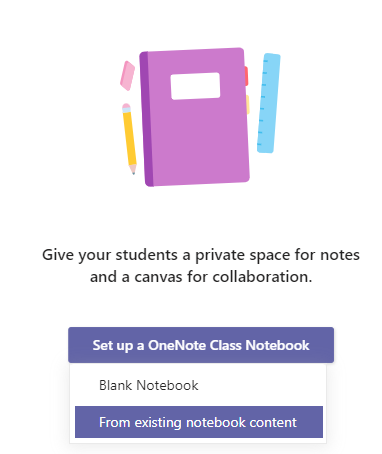
Ouvrir le bloc-notes pour la classe en mode plein écran
Développez l’onglet Bloc-notes pour la classe à une plus grande taille en sélectionnant L’onglet Expand.

Gérer les paramètres du bloc-notes OneNote pour la classe
Gérer les paramètres de votre Bloc-notes pour la classe en naviguant vers votre bloc-notes dans Teams et en sélectionnant Bloc-notes pour la classe > Gérer les blocs-notes.
Ces paramètres vous permettent de :
-
Modifier des sections de blocs-notes
-
Copier un lien vers votre bloc-notes
-
Créer un groupe de section réservé aux enseignants
-
Verrouiller l’espace de collaboration
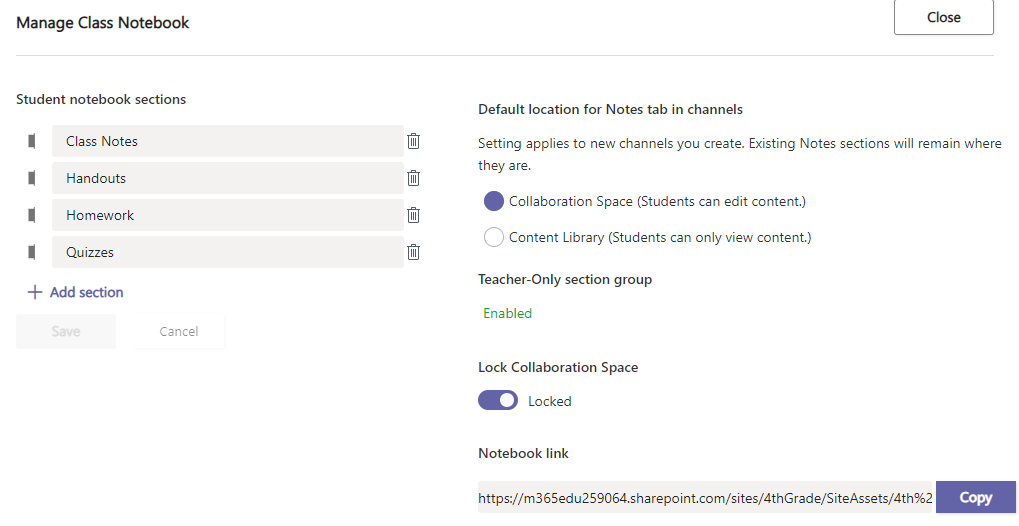
Remarque : Pour créer différentes autorisations de l'espace de collaboration dans votre bloc-notes pour la classe, suivez cette procédure. Tous les blocs-notes que vous créez dans Microsoft Teams seront répertoriés sous vos Blocs-notes en copropriété.
Créer des devoirs avec des pages de bloc-notes pour la classe
Ajouter des pages de Bloc-notes pour la classe à des devoirs pour que les étudiants puissent éditer ou utiliser comme référence. Ces pages peuvent inclure des ressources ou des conseils utiles pour leurs tâches, ainsi que fournir de l’espace pour effectuer des brainstormings et noter des idées.
Pour créer un devoir en utilisant une page de bloc-notes pour la classe :
-
Ajoutez la page à la bibliothèque de contenus ou l’espace de collaboration de votre bloc-notes.
-
Accédez à Devoirs dans votre équipe de classe, puis sélectionnez Créer.
-
Renseignez les détails de votre devoir et sélectionnez

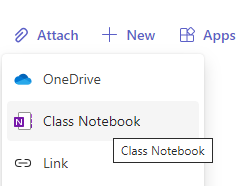
Conseil : Quand vous ajoutez une page à partir de la bibliothèque de contenu, cliquez sur Attribuer une page à lire aux étudiants, mais ne pas éditer pour ajouter des ressources en lecture seule. Si vous sélectionner cette option, sauter l’étape 4.
4. Choisissez la section des blocs-notes de vos étudiants dans lesquels vous souhaitez que la page soit distribuée. Par ex. : Documents.
5. Sélectionnez Attacher lorsque vous avez terminé. Tous les étudiants disposeront alors d'une copie de la page dans leur bloc-notes pour la classe. Ils pourront également l'ouvrir directement dans leur fiche de devoirs dans Microsoft Teams.
Remarque : Vérifier quelle version de OneNote est utilisée par les étudiants avant de créer votre devoir. Utiliser ces versions de OneNoteassurent que les bloc-notes que vous attribuer seront bloquées et empêcheront les étudiants de les éditer après la date d'échéance des devoirs. La page de l’étudiant sera bloquée quand ils aurons rendu les devoirs mais sera débloquée quand vous rendezun devoir ou si ils sélectionnent Annuler la remise.
Corriger des devoirs avec des pages de bloc-notes pour la classe
Passez en revue les devoirs et ajoutez des commentaires au même endroit ! Ajoutez des commentaires et des points aux soumissions, et renvoyez même des devoirs pour révision, sans jamais quitter Microsoft Teams.
Pour passer en revue des devoirs :
-
Accédez à Devoirs dans votre équipe de classe.
-
Ouvrez le devoir, puis sélectionnez Remis sous le statut du travail de l’étudiant.
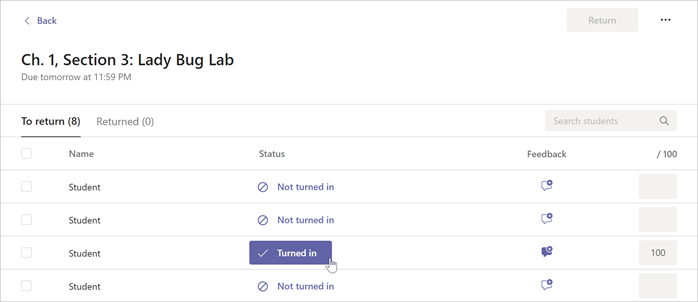
-
Corriger le travail de l’étudiant et ajouter des commentaires ou des points. Vous pouvez ajouter des commentaires directement sur la page Bloc-notes pour la classe ou en utilisant la boite Commentaires. Vos modifications seront automatiquement enregistrées.
Conseils :
-
Pour ouvrir et éditer la page sur votre application de bureau ou dans votre navigateur web, sélectionnerPlus de pièce jointe

-
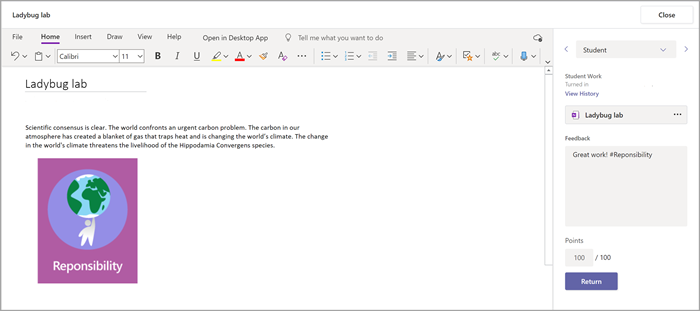
-
-
Quand vous êtes prêts a restituer le travail de vos étudiants, sélectionner Restituer.
Ouvrir des blocs-notes OneNote pour la classe dans OneNote
Ouvrez votre Bloc-notes pour la classe dans l’application de bureau OneNote ou OneNote pour le web pour lancer OneNote et accéder à toutes les fonctionnalités d’apprentissage du Bloc-notes pour la classe.
Pour ouvrir votre Bloc-notes pour la classe dans OneNote :
-
Dans Microsoft Teams, accédez à l’équipe de classe pour laquelle vous souhaitez ouvrir le Bloc-notes pour la classe.
-
Sélectionnez Bloc-notes pour la classe.
-
Dans le menu supérieur, sélectionnez la liste déroulante Ouvrir dans le navigateur :
-
Sélectionnez Ouvrir dans l’application de bureau pour lancer l’application de bureau OneNote
Remarque : Téléchargez l’application OneNote pour bureau ici !
-
Sélectionnez Ouvrir dans le navigateur pour lancer votre Bloc-notes pour la classe dans OneNote pour le web.
-
Remarques :
-
Quand vous utilisez le Bloc-notes pour la classe/l’équipe créé par Microsoft Teams, vous ne pouvez pas ajouter/retirer d’étudiants ou de membres en utilisant l’assistant de Bloc-notes pour la classe.
-
Les membres d’un bloc-notes doivent être ajouter/retirer par Microsoft Teams.
En savoir plus
Bloc-notes pour la classe bibliothèque de support
En savoir plus sur l’utilisation du bloc-notes OneNote pour la classe dans OneNote










