Accessibilité dans Microsoft SwiftKey Keyboard pour Android
Votre clavier Microsoft SwiftKey prend en charge certaines fonctionnalités d’accessibilité, notamment un thème clavier à contraste élevé, l’optimisation TalkBack et Explorer par interaction tactile.
1. Thème
à contraste élevé
2. Liste des langues
mises à jour
3. Options de redimensionnement du clavier
4. Explorer par interaction tactile
5. TalkBack
-
Qu’est-ce que TalkBack ?
-
Comment l’activer
-
Comment utiliser TalkBack
-
Comment activer le verrouillage des majuscules
-
Comment accéder aux nombres et aux symboles
-
Comment accéder au menu Clavier SwiftKey
-
Comment entrer un emoji
1 - Thème à contraste élevé
Microsoft SwiftKey fournit un thème à contraste élevé qui répond aux exigences de contraste de couleurs WCAG 2.0 AAA. Il s’agit d’un thème gratuit, et il n’est pas nécessaire de le télécharger. Toutefois, vous devez le sélectionner activement pour le définir comme thème de clavier. Pour accéder à ce thème, suivez les étapes ci-dessous :
-
Ouvrir l’application SwiftKey
-
Appuyez sur « Thèmes »
-
Faites défiler vers le bas jusqu’à trouver le thème « Contraste élevé »
-
Appuyez sur le thème à définir comme thème du clavier
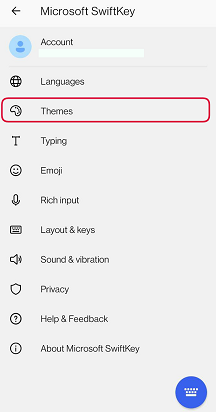
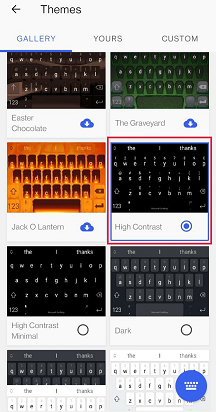
2 - Langues mises à jour
Les langues de votre clavier Microsoft SwiftKey sont désormais affichées au format « <nom des paramètres régionaux> / <nom natif> » et triées par ordre alphabétique afin que TalkBack puisse toujours lire le nom des paramètres régionaux.
3 - Options de redimensionnement du clavier
Microsoft SwiftKey vous permet de modifier la taille de votre clavier. Pour redimensionner votre clavier, procédez comme suit :
-
Appuyez sur les trois points ... dans votre barre d’outils
-
Appuyez sur le bouton « Redimensionner »
-
Choisir la taille souhaitée
Pour plus d’informations, consultez l’article suivant :
4 - Explorer par interaction tactile
Lorsque l’option Explorer par touch est activée, vous pouvez tirer parti des fonctionnalités suivantes :
-
Pour taper, faites simplement glisser votre doigt sur le clavier jusqu’à ce que vous trouviez la touche souhaitée et soulevez votre doigt de l’écran pour insérer le texte/appuyer sur le bouton.
-
Pour entrer des caractères secondaires, faites glisser et attendez une touche jusqu’à ce que TalkBack annonce « Caractères alternatifs disponibles ». Ensuite, faites glisser sur la fenêtre contextuelle de caractères supplémentaires et relâchez votre doigt pour l’insérer. Pour annuler la sélection de caractères supplémentaires, relâchez et faites glisser votre doigt ailleurs sur le clavier.
-
Si vous aviez précédemment activé plusieurs langues qui utilisent différentes dispositions de langue dans Microsoft SwiftKey, l’activation de l’option Explorer par interaction tactile modifie la façon dont vous basculez entre elles à partir du clavier. Au lieu de balayer vers la gauche ou la droite sur la barre d’espace pour modifier la disposition de la langue, vous devez appuyer longuement sur la barre d’espace pour parcourir les différentes dispositions.
-
Les flux et les mouvements tels que la diapositive gauche à supprimer ou la diapositive vers le bas pour minimiser le clavier sont désormais désactivés.
-
Il ne sera pas possible d’utiliser le clavier « non chaussé ». Si vous utilisez actuellement Microsoft SwiftKey non ancré, l’activation de l’option Explorer par interaction tactile entraîne l’ancrage de votre clavier.
5 - TalkBack
Qu’est-ce que TalkBack ?
TalkBack est le lecteur d’écran de Google qui fonctionne en donnant des commentaires parlés sans regarder l’écran.
Comment l’activer
S’il n’est pas déjà activé, vous pouvez activer TalkBack en accédant à votre appareil Paramètres > Accessibilité.
Google fournit plus d’informations sur la fonctionnalité ici.
Comment utiliser TalkBack
Microsoft SwiftKey a été configuré pour fonctionner avec les fonctionnalités TalkBack dans la zone des paramètres du clavier et du clavier de l’application.
La liste ci-dessous s’exécute par le biais d’un certain nombre d’exemples de saisie de base :
Comment activer le verrouillage des majuscules
-
Accédez au coin inférieur gauche pour appuyer sur la touche Maj. Une fois l’option activée, vous entendez « Verr. maj activé.
Comment accéder aux nombres et aux symboles
-
Accédez au coin inférieur gauche pour appuyer sur le bouton 123 sous la touche Maj. Une fois l’option activée, vous entendez « Symboles et nombres, montrant les symboles microsoft SwiftKey et le clavier numérique ».
Comment accéder au menu Clavier SwiftKey
-
Juste en dessous du champ de saisie de texte sur le bord gauche du clavier, vous pouvez développer la barre d’outils.
-
Appuyez pour exposer la barre d’outils.
Comment entrer un emoji
-
Dans le coin inférieur droit, appuyez sur le clavier emoji. Une fois sélectionné, vous entendez « emoji, montrant le clavier emoji SwiftKey ».
-
Pour revenir à la disposition standard, appuyez sur le bouton abc dans le coin inférieur gauche. Une fois que vous entendez « afficher le clavier de lettres SwiftKey ».
6 - Agrandissement Android
Microsoft SwiftKey n’est actuellement pas compatible avec la fonctionnalité d’agrandissement d’Android. Par conséquent, en appuyant sur l’écran 3 fois de suite, l’affichage effectue un zoom avant et entoure la zone d’une bordure bleue.
L’agrandissement doit être désactivé par défaut, mais si vous constatez qu’il a été activé, suivez les étapes ci-dessous pour le désactiver :
-
Accédez au menu de vos paramètres Android
-
Appuyez sur « Accessibilité »
-
Décochez l’option « Grossissement » (ou « Mouvement d’agrandissement »)
Notez que ces étapes peuvent varier en fonction de votre appareil Android.
Accessibilité dans Microsoft SwiftKey Keyboard pour iOS
Microsoft SwiftKey prend en charge certaines fonctionnalités d’accessibilité, notamment un thème clavier à contraste élevé et l’optimisation de VoiceOver. Notez que pour une expérience optimale, nous vous recommandons d’exécuter iOS 9 ou une version ultérieure.
Thème à contraste élevé
Microsoft SwiftKey fournit un thème à contraste élevé qui répond aux exigences de contraste de couleurs WCAG 2.0 AAA. Il s’agit d’un thème gratuit, et il n’est pas nécessaire de le télécharger. Toutefois, vous devez le sélectionner activement pour le définir comme thème de clavier. Pour le configurer, suivez les étapes ci-dessous.
-
Accédez au menu « Paramètres » de vos appareils.
-
Appuyez sur « Général », « Accessibilité », « Augmenter le contraste ». Vérifier que le mode « Couleurs foncées » est activé
-
Ouvrir l’application SwiftKey
-
Appuyez sur « Conception »
-
Faites défiler vers le bas jusqu’à trouver le thème « Contraste élevé ». Appuyez dessus pour définir comme thème du clavier.
Informations supplémentaires pour les utilisateurs de VoiceOver
En plus du thème à contraste élevé, nous avons implémenté une gamme de nouvelles fonctionnalités pour rendre Microsoft SwiftKey plus accessible aux utilisateurs de VoiceOver. Ils sont activés si VoiceOver est activé sur votre appareil dans le menu des paramètres d’accessibilité. Lorsque VoiceOver est activé, il y a quelques points à noter :
-
La méthode d’entrée Flow (mouvements de balayage) n’est pas entièrement prise en charge, mais elle peut être activée en appuyant deux fois, en maintenant la touche enfoncée, puis en effectuant un flux.
-
Si vous avez activé plusieurs langues qui utilisent différentes dispositions de langue dans Microsoft SwiftKey, l’activation de VoiceOver modifie la façon dont vous basculez entre elles à partir du clavier. Pour changer de disposition avec VoiceOver activé, appuyez deux fois sur la barre d’espace et faites glisser vers le haut ou le bas pour sélectionner.
-
Pour insérer des caractères accentués ou secondaires, vous devez appuyer deux fois sur une touche, puis faire glisser vers la gauche ou la droite pour sélectionner l’autre caractère souhaité. Vous pouvez utiliser le curseur de ponctuation (accessible à partir de la touche point) de la même façon.
-
Pour passer d’un clavier à l’autre à l’aide de la touche du sélecteur de clavier, vous devez appuyer deux fois, maintenir et faire glisser vers le haut ou vers le bas.
-
Pour choisir entre différentes diacritiques en arabe ou en farsi, vous devez appuyer deux fois, maintenir et sélectionner le diacritique souhaité en faisant glisser vers la gauche ou la droite pour naviguer dans une ligne et vers le haut/le bas pour naviguer entre les différentes lignes.










