Remarque : Les captures d’écran de cet article proviennent de Clipchamp pour les comptes personnels, mais les ressources stockées sont également disponibles dansClipchamp pour le travail. La disponibilité de certains regroupements et de certains ressources stockées spécifiques peut être différente entre Clipchamp pour les comptes personnels et Clipchamp pour le travail.
Clipchamp fonctionne avec des fournisseurs de médias de stock de haute qualité pour offrir des milliers de vidéos, de graphiques, d’images, d’audio, de GIF et d’arrière-plans. Cet article se concentre sur l’audio boursier et la musique.
Certaines ressources stockées Clipchamp sont gratuites pour tous les utilisateurs, mais d’autres ressources Premium nécessitent un abonnement Premium Clipchamp pour exporter des vidéos.
Étape 1. Cliquez sur l’onglet bibliothèque de contenu de la barre d’outils
Pour localiser les images de stock, cliquez sur l'onglet bibliothèque de contenu dans la barre d'outils, puis sur l'onglet visuels et enfin sur images.
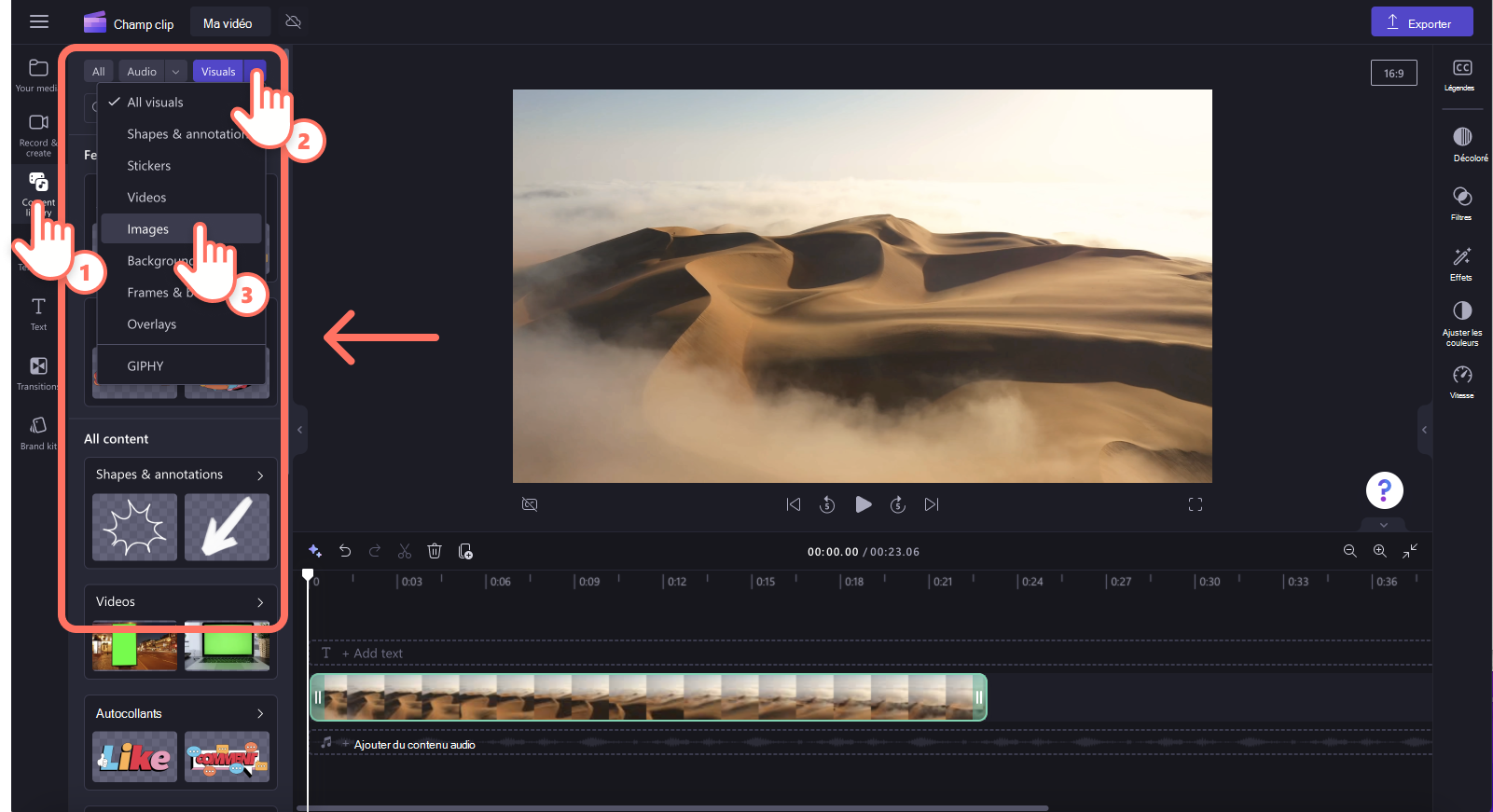
Étape 2. Rechercher dans la bibliothèque d’images
Lorsque vous êtes à l’intérieur de la bibliothèque d’images, vous verrez différentes collections.
-
Utilisation gratuite
-
Couleurs de bloc
-
Nature
-
Winter
-
Personnes réelles
-
Célébrations
-
Immobilier
-
voyage
-
Mariages
-
La faune et la flore
-
Ultraviolet
-
Sous la mer
-
Tempêtes
-
Visage et soins de la peau
-
Romance
-
Textures
-
Fierté
Cliquez sur une collection pour explorer les images.
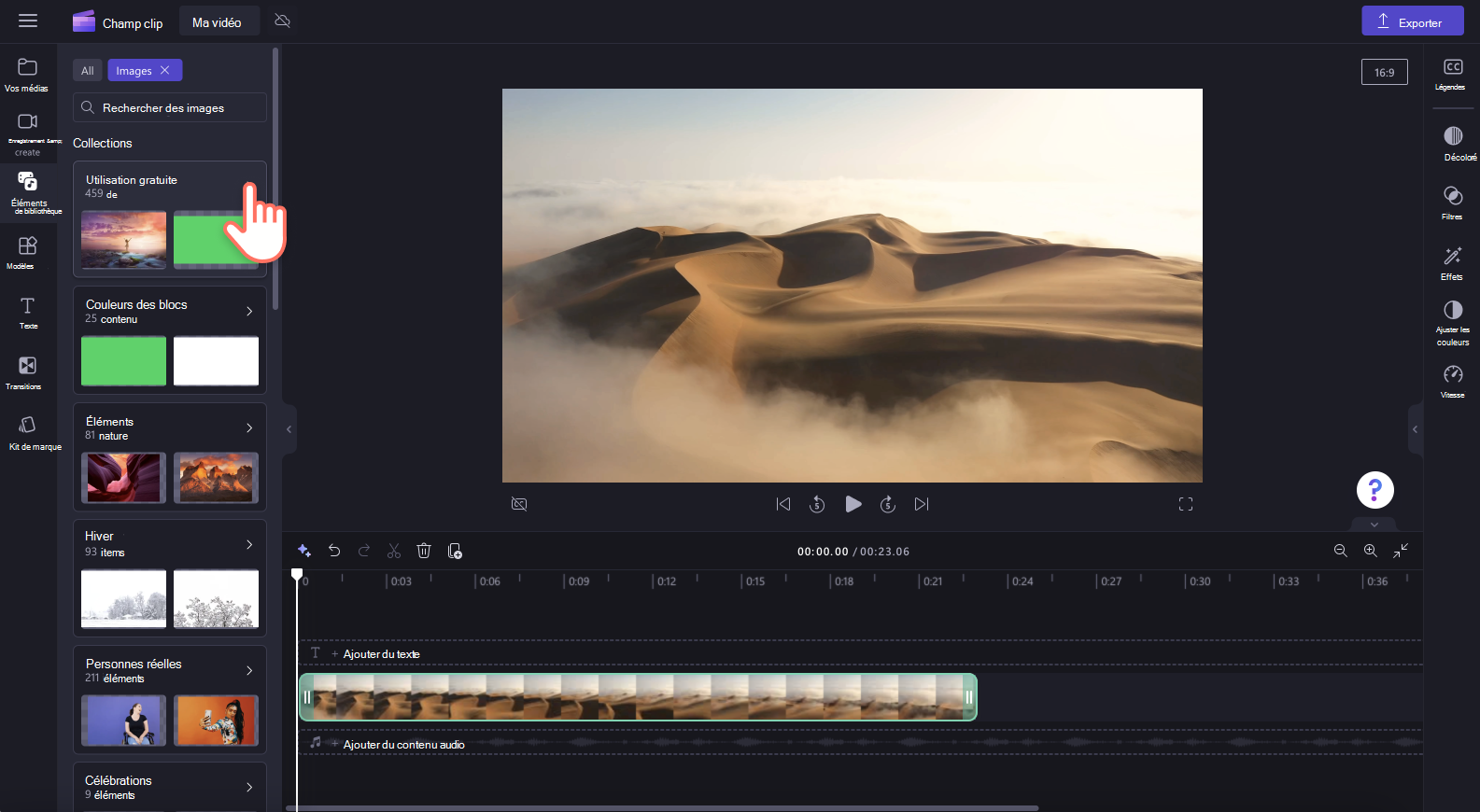
Étape 3. Ajouter l’image stock à votre chronologie
Il existe plusieurs façons d’ajouter des images stock à votre chronologie.
A) Faites glisser et déposez le fichier image stock sur la chronologie.
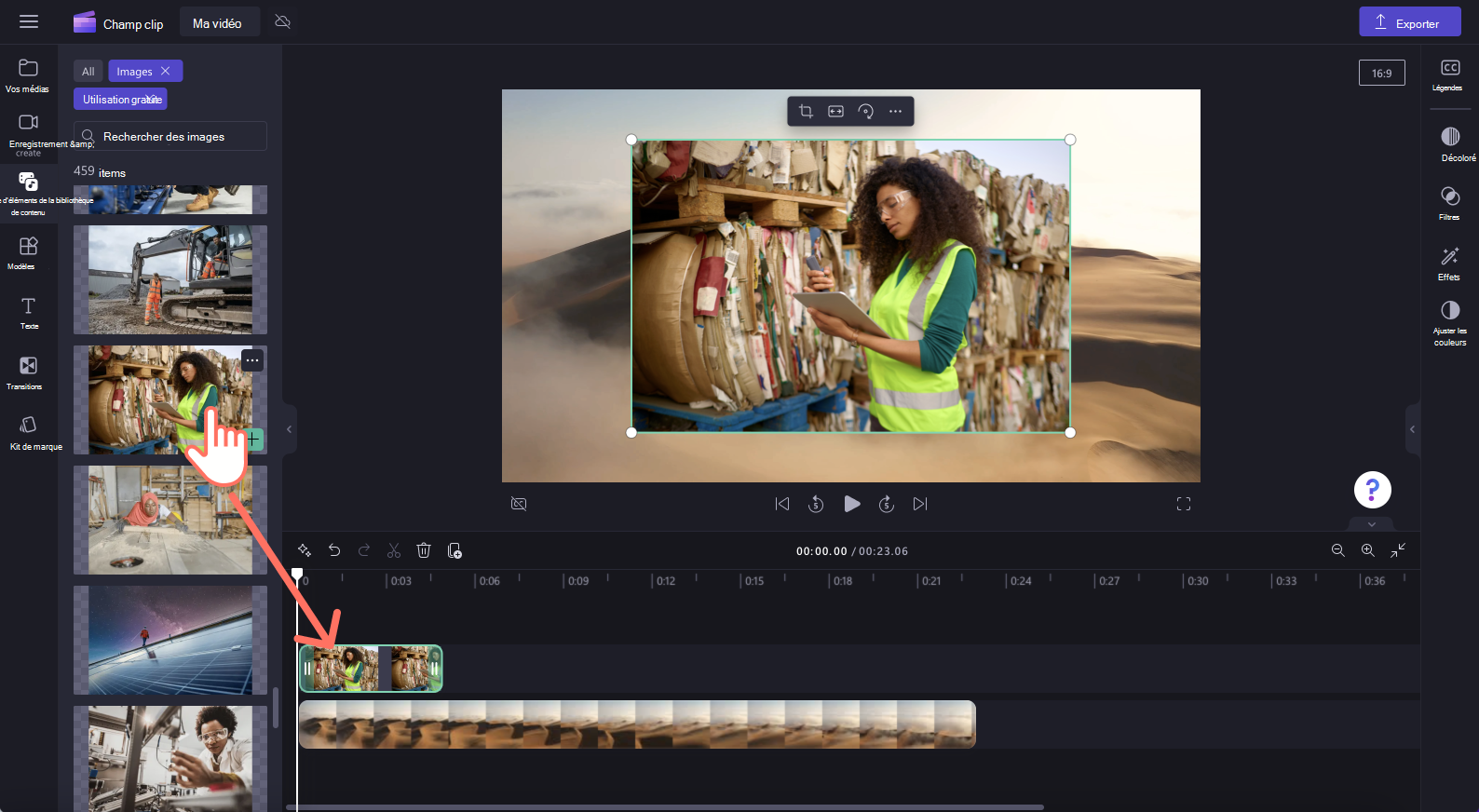
B) Cliquez sur le bouton vert + pour ajouter votre image à la chronologie.
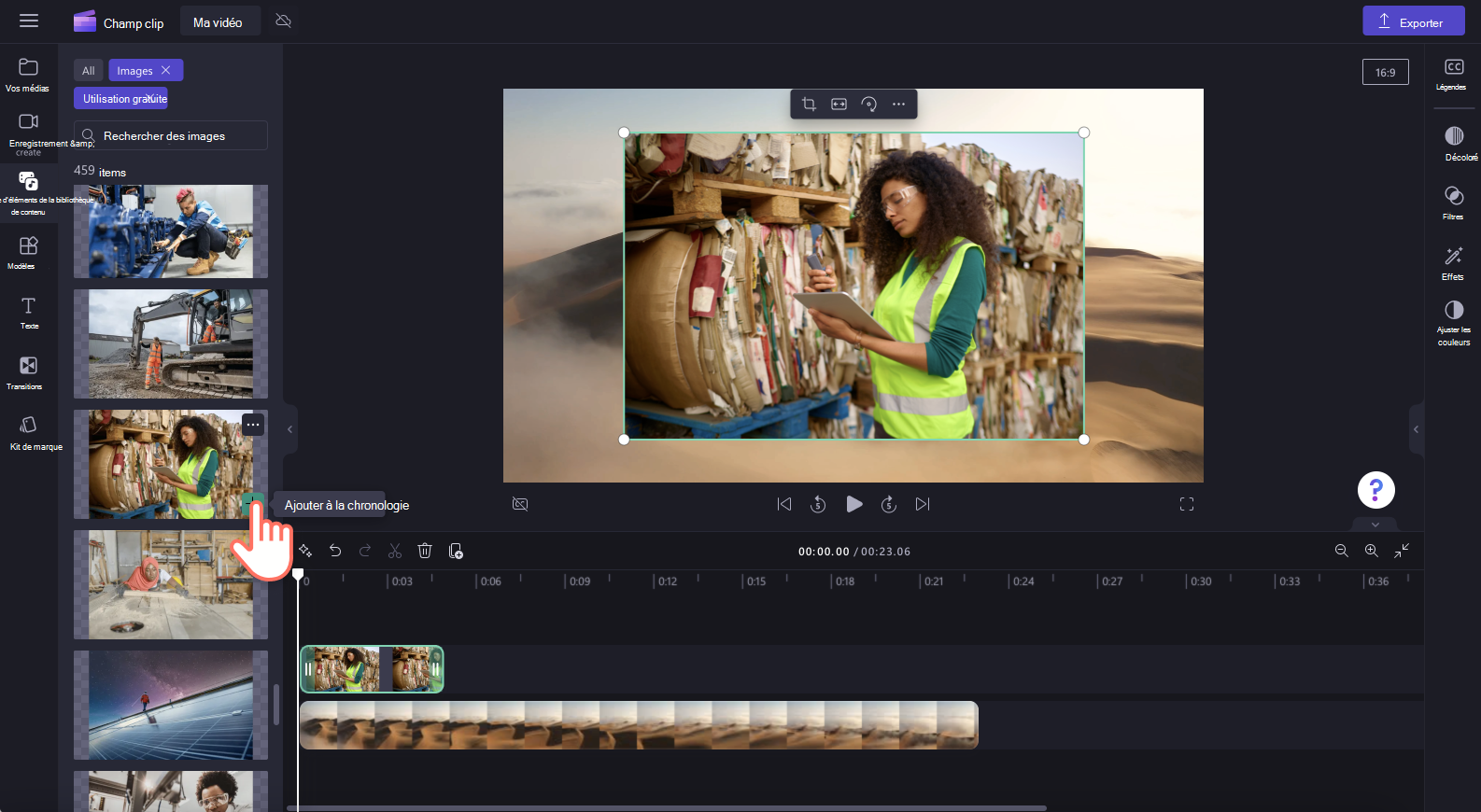
C) Cliquez sur le bouton Ajouter à la chronologie ou ajoutez à votre onglet multimédia à partir du mode d’aperçu plein écran.
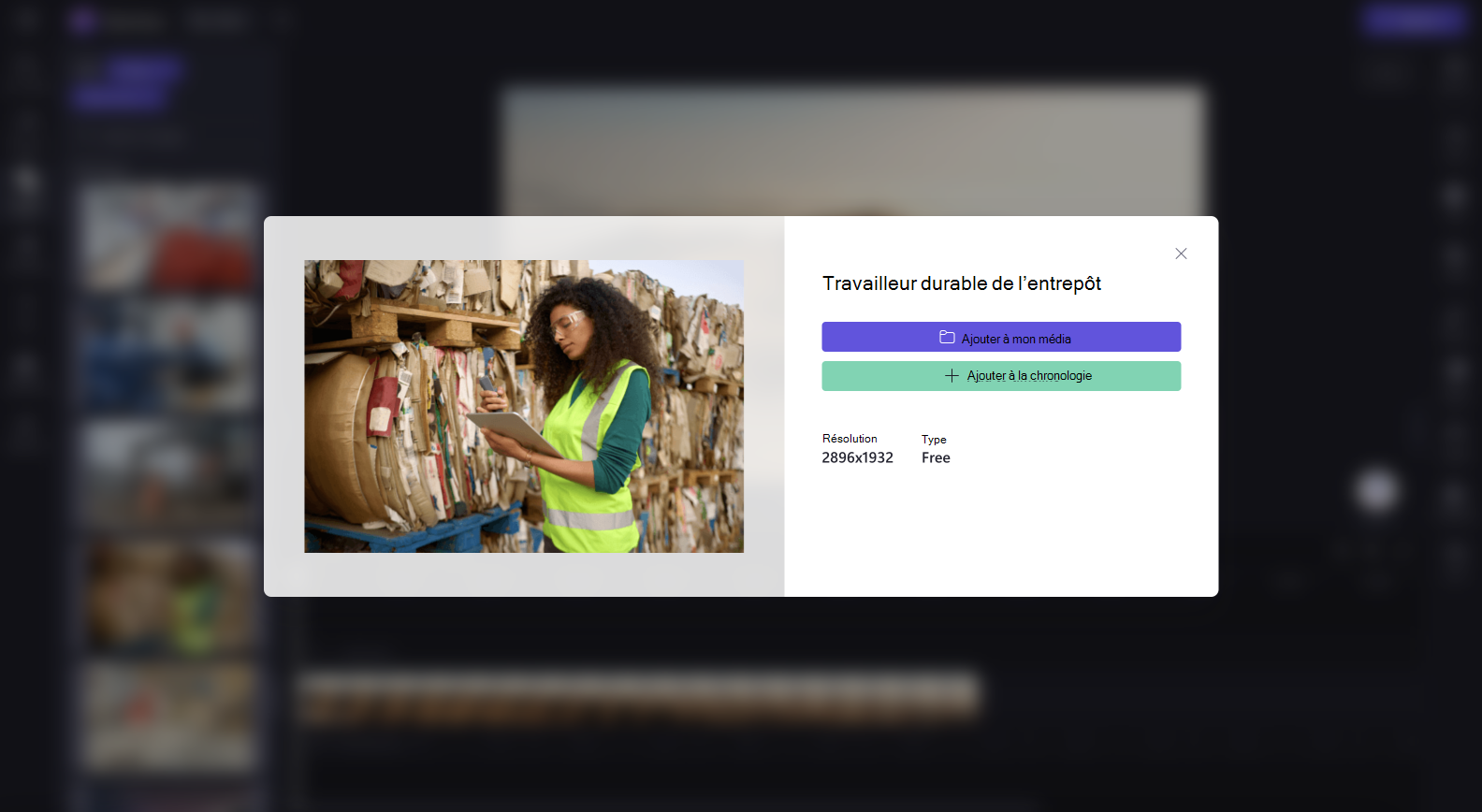
Licence et conditions d’utilisation
Lorsque vous êtes sur un plan d’abonnement qui inclut l’accès au média de stock, vous pouvez incorporer des ressources de vidéo de stock, d’image et d’audio dans des vidéos que vous enregistrez à partir de Clipchamp. Cela inclut les projets que vous créez à des fins commerciales et non commerciales.
Toutefois, vous ne pouvez pas télécharger et redistribuer des fichiers libres de droits sous-jacents individuels, les utiliser dans d’autres programmes de modification ou les partager ou les vendre.










