Lorsque vous créez ou déplacez une forme, l’alignement extrait les formes et leurs bords en positions alignées avec les autres formes, les subdivisions de la règle, le quadrillage, les repères ou les de points de repère. Vous pouvez spécifier les types d’éléments de dessin avec lesquels les formes sont alignées.
Par défaut, les formes s’alignent à la fois sur les graduations de la règle et sur la grille. Pour aligner plus facilement les formes sur les graduations de la règle, désactivez l’alignement sur la grille.
Configurer le comportement d’alignement
-
Dans l’onglet Affichage, dans le groupe Aides visuelles, cliquez sur le lanceur de la boîte de dialogue.
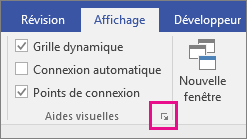
-
Dans l’onglet Général, sous Actuellement actif, désactivez la case à cocher Alignement ou activez la case à cocher Alignement selon que vous voulez désactiver ou activer cette fonction.
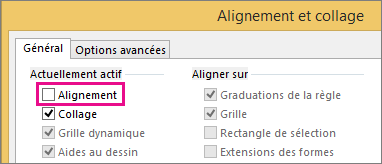
-
Sous Alignement, sélectionnez les éléments de dessin sur lesquels les formes doivent être alignées, puis cliquez sur OK.
Les paramètres d’alignement que vous choisissez s’appliquent à toutes les formes du dessin.
Outre la possibilité de sélectionner les éléments de dessin avec lesquels les formes sont alignées, vous pouvez également spécifier la puissance d’alignement des formes avec ces éléments.
Lorsque la puissance d’alignement d’un élément est faible, une forme s’aligne facilement avec les autres éléments à proximité. Lorsqu’elle est élevée, une forme aura tendance à s’aligner avec cet élément, même s’il existe d’autres éléments à proximité avec lesquels elle pourrait être alignée.
Ajuster la puissance d’alignement des éléments de dessin
-
Dans l’onglet Affichage, dans le groupe Aides visuelles, cliquez sur le lanceur de la boîte de dialogue (

-
Dans l’onglet Avancé, déplacez les curseurs Puissance d’alignement.
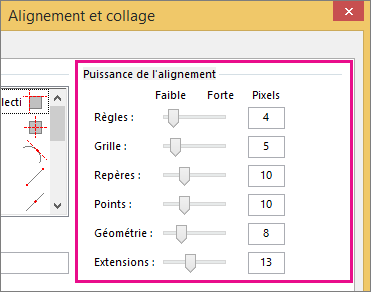
Lorsque la grille est activée, Visio pour le web prend en charge l’alignement sur la grille. Cela signifie que lorsque vous créez ou déplacez une forme, l’alignement tire les formes et leurs bords dans l’alignement avec les lignes de grille les plus proches.
-
Sous l’onglet Affichage du ruban, activez ou désactivez la case à cocher Aligner sur la grille :
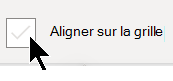
Remarque : Aligner sur la grille n’est pas disponible dans Visio dans Microsoft 365, la version gratuite de l’application Visio web.










