Remarque : Cet article a fait son temps et sera bientôt supprimé. Pour éviter les problèmes du type « Page introuvable », nous allons supprimer les liens inutiles. Si vous avez créé des liens vers cette page, nous vous conseillons de les supprimer afin de ne pas désorienter les utilisateurs.
Vous pouvez ajouter un aspect de qualité professionnelle à vos formes ou graphiques SmartArt en appliquant un style rapide à toutes les formes d’un graphique SmartArt, à certaines formes d’un graphique SmartArt ou aux formes que vous avez ajoutées à votre document, feuille de calcul ou présentation.
Les styles rapides sont des combinaisons différentes d’options de mise en forme, qui s’affichent sous la forme d’une miniature dans les différentes galeries de styles rapides. Lorsque vous placez le pointeur de la souris sur une miniature de style rapide, vous pouvez constater l’incidence du style rapide sur votre graphique SmartArt ou sur la forme.
Les styles rapides pour graphiques SmartArt (styles SmartArt) incluent des bords, des ombres, des styles de lignes, des dégradés et des perspectives en trois dimensions. Essayez différentes combinaisons de styles et de couleurs SmartArt jusqu’à ce que vous trouviez celle qui correspond au message que vous voulez communiquer. Vous pouvez sélectionner une disposition, un style SmartArt et une variation de couleur de votre choix, puis modifier la disposition de manière à ce que le style et la couleur SmartArt restent dans votre graphique SmartArt, afin que vous n’ayez pas besoin de les relancer.
Styles SmartArt mappez la effets de thème de thème du document aux formes figurant dans le graphique SmartArt. Par exemple, il est possible que les formes aient des traits épais ou des bords, et qu’un style plus subtil lui soit appliqué. Vous pouvez également appliquer des couleurs à partir du couleurs de thème du document de différentes façons, par exemple en changeant la couleur de la bordure de la forme. Si vous créez plusieurs graphiques SmartArt et que vous souhaitez qu’ils paraissent similaires, vous pouvez appliquer les mêmes couleurs et styles SmartArt pour obtenir une apparence cohérente et professionnelle.
Vous pouvez disposer de formes qui s’affichent avec des bords, de la profondeur et pivoter dans un espace 3D. Pour créer un graphique SmartArt en trois dimensions, appliquez un style SmartArt 3D ou appliquez manuellement une rotation 3D à chaque forme. S’il s’agit d’un graphique SmartArt en trois dimensions (appelé scène 3D cohérente), vous pouvez continuer à modifier le texte et la mise en forme de chacune des formes individuelles, mais les formes ne peuvent pas être repositionnées ou redimensionnées. Vous pouvez uniquement repositionner ou redimensionner des formes dans une scène à deux dimensions. Pour basculer entre les éléments 2D et 3D, sous Outils SmartArt, sous l’onglet format , dans le groupe formes , cliquez sur modifier en 2D. Le bouton modifier en 2D déverrouille temporairement votre graphique SmartArt afin de pouvoir le déplacer et le redimensionner, mais le style SmartArt 3D est appliqué à votre graphique SmartArt et il s’affiche de nouveau lorsque vous cliquez à nouveau sur modifier dans 2-d . Lorsque le graphique SmartArt est affiché dans une scène 3D, vous pouvez le faire pivoter en tant que source de lumière et l’appareil photo de telle sorte que la totalité du graphique SmartArt apparaisse dans l’ensemble de l’écran.
Les styles SmartArt s’appliquent à l’ensemble d’un graphique SmartArt, tandis que les styles rapides pour les formes (styles de formes) affectent uniquement la forme sélectionnée. Vous pouvez personnaliser une forme manuellement en modifiant la couleur, les effets ou la bordureou en la remplaçant par une autre forme. Nous vous recommandons de personnaliser votre graphique SmartArt uniquement une fois que vous avez réglé le contenu et la mise en page, car certaines personnalisations ne sont pas transférées, car elles risquent de ne pas apparaître correctement dans la nouvelle disposition. Pour plus d’informations sur la façon de changer de disposition pour les graphiques SmartArt, voir modifier la disposition ou le type d’un graphique SmartArt.
-
Cliquez sur le graphique SmartArt auquel vous voulez appliquer un style SmartArt différent.
-
Dans Outils SmartArt, sous l’onglet Création, cliquez sur le style SmartArt souhaité dans le groupe Styles SmartArt.

Si l’onglet Outils SmartArt ou création n’apparaît pas, vérifiez que vous avez bien sélectionné un graphique SmartArt.
Pour afficher d’autres styles SmartArt, cliquez sur le bouton Autres

Conseils
-
Les styles SmartArt disponibles dépendent du thème de document sous-jacent. Par exemple, si vous collez un graphique SmartArt qui a été créé dans une présentation PowerPoint et sur lequel le thème « A » est appliqué dans un document Word sur lequel le thème « B » est appliqué, le graphique SmartArt utilisera le thème « B » plutôt que le thème « A ».
-
Si vous personnalisez votre graphique SmartArt, puis choisissez un style SmartArt contenant des personnalisations similaires, votre personnalisation sera perdue. Par exemple, si vous modifiez la rotation 3D du graphique SmartArt, puis appliquez un style SmartArt 3D différent, le style SmartArt remplacera les modifications que vous avez apportées.
-
Si vous appliquez un style SmartArt à un graphique SmartArt, puis que vous personnalisez le graphique SmartArt, vous pouvez appliquer un style SmartArt différent pour rétablir rapidement l’aspect de qualité professionnelle.
-
Pour utiliser le même style rapide pour un graphique SmartArt et une forme, procédez comme suit :
-
Cliquez sur le graphique SmartArt, puis sous Outils SmartArt, sous l’onglet création , dans le groupe styles SmartArt , cliquez sur l’un des cinq premiers styles.Si l’onglet Outils SmartArt ou création n’apparaît pas, vérifiez que vous avez bien sélectionné un graphique SmartArt.
-
Cliquez sur la forme, puis sous l’onglet format , dans le groupe styles de formes , cliquez sur le style sur lequel vous avez cliqué dans l’étape 1.
-
-
Pour empêcher que le graphique SmartArt ne soit à l’écart de votre message, appliquez des styles SmartArt en 3D avec modération.
-
Cliquez sur la forme à laquelle vous souhaitez appliquer un style de forme nouveau ou différent.
-
Effectuez l’une des actions suivantes :
-
Si la forme fait partie d’un graphique SmartArt, sous Outils SmartArt, sous l’onglet format , dans le groupe styles de formes , cliquez sur le style de forme souhaité.

Si aucun des onglets Outils SmartArt ou Format n’apparaît, veillez à sélectionner un graphique SmartArt.
Pour afficher d’autres styles de formes, cliquez sur le bouton plus

-
Si la forme ne fait pas partie d’un graphique SmartArt, sous outils de dessin, sous l’onglet format , dans le groupe styles de formes , cliquez sur le style de forme souhaité.
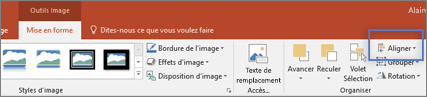
Si vous ne voyez pas les onglets outils de dessin ou format , vérifiez que vous avez bien sélectionné un graphique SmartArt.
Pour afficher d’autres styles de formes, cliquez sur le bouton plus

-










