Vous pouvez conserver vos bases de données Microsoft Access organisées et gérables en archivant régulièrement les enregistrements anciens ou inactifs. Vous pouvez archiver toutes les tables d’une base de données, des tables spécifiques ou uniquement des enregistrements spécifiques, par exemple, des enregistrements antérieurs à une date donnée. Cette rubrique explique comment utiliser trois options différentes pour archiver les données dans votre base de données Access.
Contenu de cet article
Quand devez-vous envisager l’archivage ?
Lorsqu’une base de données sur votre ordinateur contient des données que vous n’envisagez plus d’utiliser, mais que vous souhaitez conserver ces données à portée de main si vous en avez besoin à un moment donné ou pour respecter une stratégie de conservation des données, l’archivage est un bon moyen de conserver ces données. L’archivage est également souvent utilisé pour conserver les données en fonction d’une condition de date, par exemple à la fin d’un mois.
Méthodes d’archivage des données
Le tableau suivant répertorie les méthodes d’archivage des données, une description de la méthode, une explication de l’utilisation de chaque méthode et d’autres considérations spécifiques pour la méthode.
|
Méthodes |
Description |
À utiliser quand... |
Autres considérations |
|
Effectue régulièrement une copie d’archive d’une table particulière et la remplace par une nouvelle copie de table vide. |
Tous les enregistrements d’une table remplissent les conditions que vous utilisez pour déterminer s’il faut archiver.EXEMPLE : Vous avez une table qui stocke les températures extrêmes quotidiennes. Chaque année, vous archivez la table et commencez à zéro avec une table vide. |
|
|
|
Effectuez régulièrement une copie d’archive de la base de données principale, puis remplacez la base de données principale par une nouvelle base de données vide. Nécessite une base de données fractionnée (une base de données comprenant : un fichier de base de données principal qui contient toutes les tables et un fichier de base de données front-end qui contient tous les autres objets de base de données). |
Tous les enregistrements de la plupart des tables d’une base de données remplissent la condition que vous utilisez pour déterminer s’il faut archiver.EXEMPLE : Votre base de données se compose de plusieurs tables avec différents types de données météorologiques. Chaque année, vous archivez toutes les tables. |
|
|
|
Déplacer régulièrement des enregistrements dans une table d’archivage |
Exécute régulièrement une requête qui sélectionne les enregistrements à archiver et ajoute les données à une table d’archivage, puis vous exécutez une requête pour sélectionner les mêmes enregistrements (à partir de la table d’origine) et les supprimer. |
Certains enregistrements d’une table remplissent la condition que vous utilisez pour déterminer s’il faut archiver.EXEMPLE : Vous souhaitez archiver les transactions de la bibliothèque (case activée sorties) si la date d’archivage date d’au moins un an. |
Avertissement : Si vous devez utiliser des paramètres dans vos requêtes, vous devez créer un formulaire pour gérer les paramètres. Sinon, vous risquez une perte de données. |
Contourner l’intégrité référentielle
Si les enregistrements que vous souhaitez archiver sont liés à des enregistrements dans d’autres tables, vous devrez peut-être contourner la relation. Si les enregistrements que vous souhaitez archiver sont des enregistrements « enfants » (ils appartiennent au côté « plusieurs » d’un relation un-à-plusieurs ), vous pouvez probablement les archiver sans problème. Si les enregistrements que vous souhaitez archiver sont des enregistrements « parents » (ils appartiennent au côté « un » d’un relation un-à-plusieurs ), lorsque vous les archivez, les enregistrements « enfants » associés peuvent :
-
Vous empêchez de supprimer les enregistrements « parents ». Cela peut entraîner des problèmes si vous avez déjà ajouté les enregistrements « parents » à la table d’archivage.
-ou-
-
Devenir « orphelins » : enregistrements qui appartiennent à un « parent » qui n’existe pas. Cela peut entraîner des problèmes d’intégrité et de fonctionnalité des données dans votre base de données qui utilise les enregistrements « orphelins ».
Pour prendre en compte l’intégrité référentielle, procédez comme suit :
-
Déterminez les enregistrements « enfants » qui appartiennent aux enregistrements que vous souhaitez archiver. Par exemple, pour archiver les enregistrements des ressources qui sont prêtés dans une bibliothèque, déterminez d’abord s’il existe des transactions ouvertes sur ces ressources, c’est-à-dire si les ressources ont été extraites mais non retournées.
-
Effectuez l’une des opérations suivantes :
-
Si les enregistrements « enfants » peuvent toujours être supprimés en toute sécurité, assurez-vous que la relation applique l’intégrité référentielle, avec des suppressions en cascade. Cela garantit que tous les enregistrements « enfants » associés seront supprimés.
-
Si les enregistrements « enfants » ne peuvent pas toujours être supprimés en toute sécurité, envisagez d’archiver toutes les tables de la base de données.
-
Create une requête qui sélectionne les enregistrements « parents » qui n’ont pas d’enregistrements « enfants ». Ensuite, utilisez cette première requête pour créer vos requêtes d’archivage (voir la section Déplacer régulièrement des enregistrements dans une table d’archivage), au lieu d’utiliser la table « parente ».
-
Remplacer régulièrement une table
Si vous souhaitez archiver toutes les données d’une table, vous pouvez remplacer régulièrement la table par une copie vide.
Important : Si la table que vous archivez est liée à d’autres tables, vous devrez peut-être contourner l’intégrité référentielle.
-
Dans le volet de navigation, sélectionnez les tables que vous souhaitez archiver, appuyez sur Ctrl+C, puis appuyez sur Ctrl+V.
-
Dans la boîte de dialogue Coller la table sous , sous Options de collage, sélectionnez Structure uniquement, puis cliquez sur OK.Accédez aux noms de la copie sous la forme d’une copie du nom de la table d’origine.
-
Dans le volet de navigation, cliquez avec le bouton droit sur la table d’origine, puis cliquez sur Renommer dans le menu contextuel.Donnez un autre nom à la table pour indiquer ce qu’elle contient, par exemple « DailyTemperatureExtremes_archive_2019 ».
-
Dans le volet de navigation, cliquez avec le bouton droit sur la copie vide, puis cliquez sur Renommer dans le menu contextuel. Renommez-le avec le nom de la table d’origine.
Remplacer régulièrement toutes les tables
Si vous utilisez une base de données fractionnée, vous pouvez remplacer régulièrement toutes les tables en remplaçant la base de données principale par une copie vide.
Pour ce faire, commencez par préparer la copie vide. Sauf si la conception de votre base de données change, vous pouvez réutiliser cette copie vide chaque fois que vous archivez. Pour archiver, renommez simplement la base de données principale existante pour indiquer qu’il s’agit d’une archive, puis enregistrez la copie vide en tant que nouvelle base de données principale.
Préparer une copie vide d’une base de données principale
Tout d’abord, importez les définitions de table pour toutes les tables de la base de données principale.
-
Sous l’onglet Fichier, cliquez sur Nouveau, sélectionnez Base de données vide, puis cliquez sur Create.
-
Fermez table1.
-
Sous l’onglet Données externes , dans le groupe Importer & lien , cliquez sur Accès.
-
Dans la boîte de dialogue Obtenir des données externes – Base de données Access , sélectionnez Importer des tables, des requêtes, des formulaires, des états, des macros et des modules dans la base de données active, puis cliquez sur Parcourir.
-
Dans la boîte de dialogue Ouvrir le fichier , sélectionnez la base de données principale. Cliquez sur Ouvrir pour fermer la boîte de dialogue Ouvrir le fichier , puis cliquez sur OK.
-
Dans la boîte de dialogue Importer des objets , cliquez sur Options.
-
Sous Importer des tables, sélectionnez Définition uniquement.
-
Sous l’onglet Tables , cliquez sur Sélectionner tout, sur OK, puis sur Fermer.
Ajouter des données à n’importe quelle table de recherche dans la copie vide
Pour chaque table de recherche, procédez comme suit :
-
Lien vers la table de recherche dans la base de données back-end existante.
-
Create une requête d’ajout qui ajoute tous les enregistrements de l’original à la copie.
Remplacer la base de données principale par une copie vide
Tout d’abord, renommez la base de données principale existante pour indiquer qu’il s’agit désormais d’une archive. Ensuite, ouvrez la copie vide et enregistrez-la en utilisant le nom de la base de données principale d’origine.
-
Cliquez sur l’onglet Fichier , puis sur Enregistrer la base de données sous. Vous pouvez être invité à fermer tous les objets ouverts ; si oui, cliquez sur OK. La boîte de dialogue Enregistrer sous s’ouvre.
-
Dans la zone Enregistrer dans (en haut de la boîte de dialogue Enregistrer sous), vérifiez que vous enregistrez le fichier au même endroit que la base de données principale d’origine.
-
Dans la zone Nom de fichier , entrez le nom de la base de données principale d’origine.
-
Dans la zone Type de fichier, sélectionnez Base de données Access (*.accdb).
Déplacer régulièrement des enregistrements dans une table d’archivage
Il s’agit d’un processus en quatre étapes qui nécessite la création d’une copie vide de la table contenant les enregistrements que vous souhaitez archiver, la création d’une requête d’ajout pour copier les enregistrements de la table d’origine vers la table d’archivage, la création d’un requête Suppression pour supprimer les enregistrements archivés de la table d’origine et enfin la création d’une macro pour exécuter les deux requêtes qui peuvent être exécutées lorsque vous souhaitez archiver. Ce processus apparemment complexe peut être facile si vous suivez les étapes dans l’ordre dans lequel elles sont présentées ci-dessous :
Étape 1 : Create une table d’archivage
Étape 2 : Create une requête d’ajout pour copier des données dans la table d’archivage
Étape 3 : Create une requête de suppression pour supprimer des données de la table d’origine
Étape 4 : Create une macro pour exécuter des requêtes d’ajout et de suppression
Étape 1 : Create une table d’archivage
Pour conserver tous vos enregistrements archivés dans une table, effectuez cette étape une seule fois. La table d’archivage que vous créez dans cette étape contient tous vos enregistrements archivés.
Pour supprimer votre ancienne table d’archive lorsque vous en créez une, au lieu d’effectuer cette étape, vous pouvez utiliser une requête Création de table pour copier les données dans votre table d’archivage. Pour ce faire, passez à l’étape 2.
Pour utiliser une nouvelle table d’archivage chaque fois que vous archivez, mais également pour conserver vos anciennes tables d’archivage, renommez l’ancienne table d’archive avant d’en créer une nouvelle. Si vous archivez en fonction d’une date, envisagez de nommer vos anciennes tables d’archivage en fonction de la plage de dates qu’elles représentent.
-
Dans le volet de navigation, sélectionnez la table contenant des enregistrements à archiver, appuyez sur Ctrl+C, puis appuyez sur Ctrl+V.
-
Dans la zone Nom de la table , supprimez les mots Copier de et ajoutez un trait de soulignement et le mot « archive » au nom de la table existante, puis cliquez sur OK. Par exemple, si la table d’origine est nommée Transactions , la table d’archive est nommée Transactions_archive.
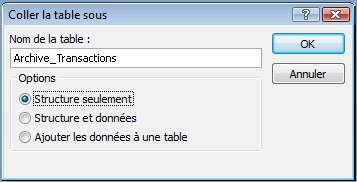
-
Dans la boîte de dialogue Coller la table sous , sous Options de collage, sélectionnez Structure uniquement.
Étape 2 : Create une requête d’ajout pour copier des données dans la table d’archivage
-
Sous l’onglet Créer, dans le groupe Requêtes, cliquez sur Création de requête.
-
Ajoutez la table avec les enregistrements que vous souhaitez archiver.
-
Dans la fenêtre de création de requête, double-cliquez sur l’astérisque (*) dans la table que vous venez d’ajouter. Le nom de la table et un astérisque apparaissent dans la première colonne de la grille de conception de requête.
Remarque : L’astérisque indique que la requête doit inclure tous les champs de la table dans la sortie de la requête. Lorsque vous utilisez l’astérisque, si des champs sont ajoutés ou supprimés de la table, la sortie de la requête s’ajuste en conséquence.
-
Dans la fenêtre de création de requête, double-cliquez sur le champ que vous souhaitez utiliser pour spécifier une condition que les enregistrements doivent respecter avant de les archiver. Par exemple, si votre table Transactions comporte un champ appelé Date d’archivage et que vous souhaitez archiver tous les enregistrements dont la date date de plus d’un an, vous double-cliquez sur le champ et il apparaît dans la colonne vide suivante de la grille de conception de requête.
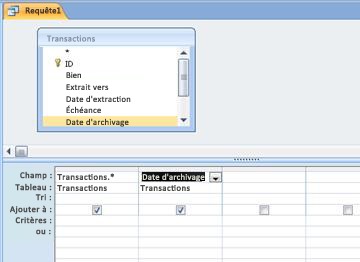
Répétez cette étape si vous souhaitez utiliser des critères avec des champs supplémentaires.
-
Utilisez la ligne Critères pour spécifier des critères pour les champs que vous venez d’ajouter. Par exemple, vous pouvez spécifier que la date d’enregistrement doit être antérieure au 1er janvier 2019 en utilisant l’expression <#1/1/2019# dans la ligne Critères .
Si les valeurs de vos critères changent chaque fois que vous archivez, vous devez demander une entrée à votre requête. Pour ce faire, vous utilisez un paramètre dans la ligne Critères afin que la requête demande une entrée. Pour utiliser un paramètre, utilisez une expression comme vous le feriez normalement, mais au lieu d’une valeur spécifiée, utilisez une brève question entre crochets. Par exemple, vous pouvez utiliser l’expression <[Archiver les transactions terminées avant :] comme suit :
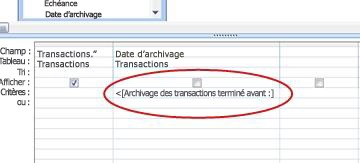
Pour plus d’informations sur l’utilisation des paramètres, consultez l’article Présentation des requêtes.
Vous pouvez également utiliser la ligne ou pour spécifier d’autres conditions. Pour plus d’informations sur l’utilisation des critères, consultez l’article Exemples de critères de requête.
Conseil : Si vous utilisez un champ de date pour spécifier des critères et que vous souhaitez archiver tous les enregistrements antérieurs à la date actuelle, entrez <Date() dans la ligne Critères du champ date.
-
Effectuez l’une des opérations suivantes :
Si vous avez déjà créé la table d’archivage, utilisez une requête d’ajout pour ajouter les enregistrements spécifiés à cette table :
-
Sous l’onglet Créer, dans le groupe Type de requête, cliquez sur Ajout.
-
Dans la boîte de dialogue Ajouter , dans la zone Nom de la table , sélectionnez le nom de la table d’archivage, puis cliquez sur OK.
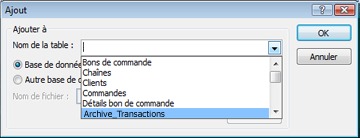
Dans la grille de conception de requête, la ligne Ajouter à s’affiche .
-
Désactivez la ligne Ajouter à pour tous les champs que vous avez utilisés pour spécifier des critères. (Seul l’astérisque doit avoir une valeur pour Ajouter à.)
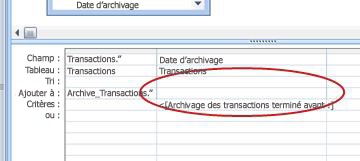
Si vous n’avez pas créé la table d’archivage, utilisez une requête make-table pour créer la table d’archivage à l’aide des enregistrements spécifiés :
-
Sous l’onglet Créer, accédez au groupe Type de requête et cliquez sur Création de table.
-
Dans la boîte de dialogue Créer une table , dans la zone Nom de la table , tapez le nom de la table d’archive, puis cliquez sur OK.
-
-
Appuyez sur Ctrl+S pour enregistrer la requête.
Étape 3 : Create une requête de suppression pour supprimer des données de la table d’origine
-
Sous l’onglet Créer, dans le groupe Requêtes, cliquez sur Création de requête.
-
Ajoutez la table avec les enregistrements que vous souhaitez archiver.
-
Dans la fenêtre de création de requête, double-cliquez sur l’astérisque (*) dans la table que vous venez d’ajouter. Le nom de la table et un astérisque apparaissent dans la première colonne de la grille de conception de requête.
-
Dans la fenêtre de création de requête, double-cliquez sur les mêmes champs que vous avez utilisés pour spécifier une condition dans la requête d’ajout.
-
Utilisez la ligne Critères pour spécifier des critères pour les champs que vous venez d’ajouter. Pour plus d’informations sur l’utilisation des critères, consultez l’article Exemples de critères de requête.
Important : Si la requête append ou make-table a utilisé un paramètre, vérifiez que votre requête delete le fait également. N’oubliez pas également que vous entrez la même valeur pour les deux requêtes. Si vous entrez des valeurs de paramètre différentes, vous risquez de perdre des données. Pour éviter la perte de données, envisagez d’utiliser un formulaire pour collecter les valeurs et de faire en sorte que les requêtes demandent au formulaire les valeurs d’entrée. Pour plus d’informations, consultez l’article Présentation des requêtes.
-
Sous l’onglet Création , dans le groupe Type de requête , cliquez sur Supprimer.
La ligne Supprimer s’affiche dans la grille de conception de requête.
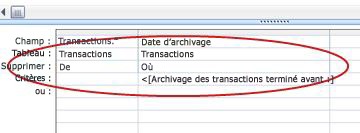
-
Appuyez sur Ctrl+S pour enregistrer la requête.
Étape 4 : Create une macro pour exécuter des requêtes d’ajout et de suppression
-
Sous l’onglet Créer, accédez au groupe Macros et code, puis cliquez sur Macro.
-
Cliquez sur la flèche déroulante en regard de Ajouter une nouvelle action, puis cliquez sur OuvrirQuery.
L’action OuvrirQuery s’affiche et affiche ses arguments.
-
Dans la zone Nom de la requête , sélectionnez la requête (ajout ou création de table) que vous avez créée à l’étape 2.
-
Cliquez sur la flèche déroulante en regard de Ajouter une nouvelle action, puis cliquez sur OuvrirQuery.
L’action OuvrirQuery s’affiche et affiche ses arguments.
-
Dans la zone Nom de la requête , sélectionnez la requête de suppression que vous avez créée à l’étape 3.
-
Appuyez sur Ctrl+S pour enregistrer la macro.
Lorsque vous souhaitez archiver des enregistrements, exécutez la macro.










