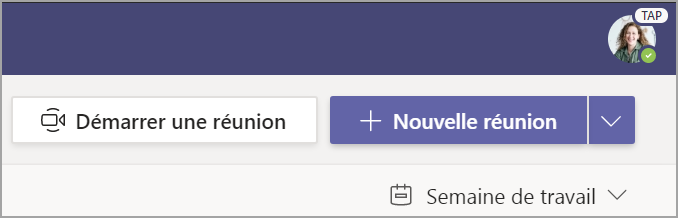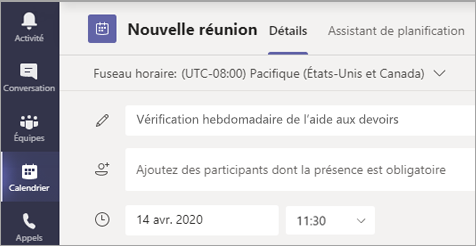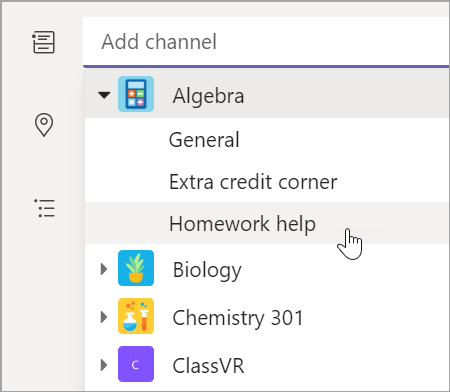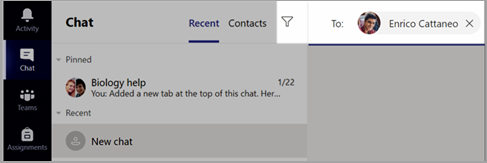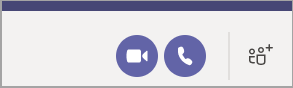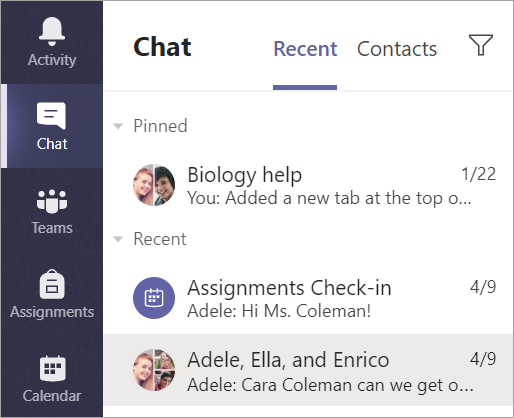Prise en main de votre équipe de classe
Se connecter à Teams
-
Ouvrez Office.com sur votre navigateur web et connectez-vous à l’aide de votre adresse de messagerie et de votre mot de passe scolaires.
-
Sélectionnez l’application Teams.
Remarque : Teams pour l’Éducation fait partie de Office 365 Éducation. Les étudiants et enseignants d’établissements éligibles peuvent s’inscrire gratuitement à Office 365 Éducation. En savoir plus sur la connexion.
Créer une équipe de classe
Des classes sont peut-être déjà configurées par votre administrateur informatique. Ou créez-en une.
-
Sélectionnez Teams [icône] dans la barre de l’application.
-
Sélectionnez Rejoindre ou créer une équipe>'équipe.
-
Sélectionnez La classe comme type d’équipe.
-
Entrez un nom et une description facultative pour votre classe. Sélectionnez Suivant.
Ajouter des étudiants (facultatif)
-
Entrez le nom des étudiants, puis sélectionnez Ajouter. Si votre établissement scolaire a déjà créé des groupes de classe, demandez le nom de votre groupe de classe à votre administrateur informatique.
-
Sélectionnez Terminé lorsque vous avez terminé. Pour ajouter des co-enseignants à cette équipe de classe, sélectionnez l’onglet Enseignants, puis entrez les noms.
Vous avez terminé !
Pour ajouter des étudiants ou apporter des modifications à cette équipe ultérieurement, accédez à l’équipe et sélectionnez Autres options [icône].
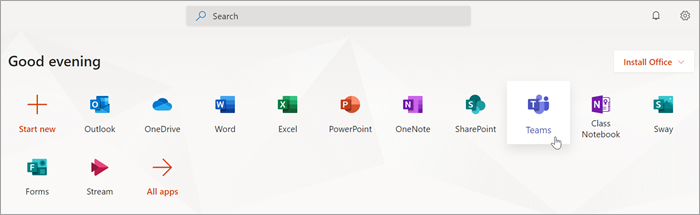
Organisez-vous votre équipe de classe
Cliquez sur la vignette de votre équipe de classe pour afficher vos canaux.
Canaux
Chaque équipe de classe est livré avec un canal Général.
Les canaux organisent l’ensemble des fichiers, conversations et applications d’un sujet dans un emplacement unique. Vous pouvez créer des canaux pour le travail en groupe, les sujets, unités et bien plus encore.
Chaque canal comporte des onglets. Le canal général comprend les onglets suivants :
-
L’onglet Publications relatif à tous les messages de ce canal.
-
L’onglet Fichiers permettant de stocker tous les fichiers partagés dans ce canal.
-
L’onglet Bloc-notes pour la classe.
-
L’onglet Devoirs pour la création de devoirs.
-
L’onglet Notes pour le suivi des notes et des progrès des étudiants.
Conseil : Ajoutez un onglet à un canal en sélectionnant Ajouter un onglet [icône].
Ajouter des canaux
-
Pour ajouter un canal, sélectionnez Autres options [icône] en côté du nom de votre équipe de classe, puis Ajoutez un canal.
-
Entrez un nom et une description facultative pour votre canal.
-
Choisissez si vous voulez que votre canal soit Standard ou Privé. Les canaux standards sont à la disposition pour tout les membres. Les canaux privés sont uniquement disponibles pour les étudiants que vous choisissez.
-
Cochez la case pour afficher automatiquement ce canal dans la liste des canaux de tous les membres.
-
Cliquez surAjouter.
Vérifier les notifications
Découvrez ce qui se passe dans la classe en sélectionnant Activité dans la barre de l’application.
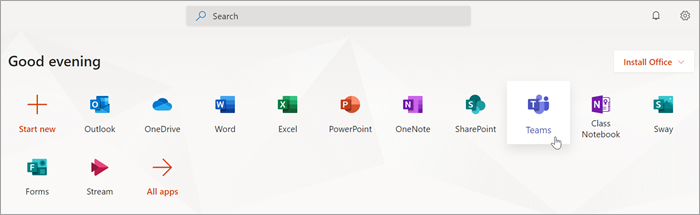
Programmer une réunion virtuelle pour votre classe
Utilisez les réunions de Teams pour planifier des présentations et des discussions virtuelles pour toute votre classe.
-
Sélectionnez Teams [icône], puis sélectionnez Calendrier [icône].
-
Sélectionnez + Nouvelle réunion.
-
Donnez un titre à votre nouvelle réunion. Choisissez une date et une heure. Ajoutez d’autres détails.
Conseil : Vous pouvez configurer une réunion se répétant de manière quotidienne, hebdomadaire, mensuelle, annuelle et même personnalisée.
-
Sélectionnez Ajouter un canal pour afficher la liste de vos équipes de classe et leurs canaux, puis sélectionnez un canal dans lequel vous vous rencontrez.
Remarque : Lorsque vous sélectionnez un canal dans une équipe de classe pour héberger une réunion, tous les étudiants ayant accès à ce canal peuvent participer à la réunion. De plus, toutes les ressources partagées et les enregistrements effectués pendant la réunion sont sauvegardés dans le canal.
-
Prenez quelques instants pour vérifier les détails de votre réunion. Lorsque vous avez terminé, cliquez sur Envoyer. Ceci ajoute ainsi la réunion dans votre calendrier et celui de vos étudiants.
Remarque : En savoir plus sur les meilleures pratiques pour l’exécution de réunions de classe et le maintien de la sécurité lors de réunions avec des étudiants.
Rencontrer vos étudiants à l’aide d’appels vidéo ou audio
Utilisez la conversation vidéo ou audio dans Teams pour rencontrer vos étudiants en groupes ou individuellement.
-
Sélectionnez Nouvelle conversation [icône]. Entrez un ou plusieurs noms d’étudiants dans la zone À.
-
Sélectionnez Appel vidéo [icône] pour vous réunir à l’aide de la vidéo ou de l’appel audio [icon] si vous préférez utiliser l’audio uniquement.
Vous pouvez également rencontrer des étudiants en direct dans une conversation existante.
-
Sélectionnez Conversation [icône] dans la barre de l’application, puis choisissez la conversation à partir de qui vous voulez vous réunir.
-
Sélectionnez Appel vidéo [icône] ou Appel audio [icône] pour démarrer une réunion avec un étudiant ou un groupe d’étudiants.
Conseil : Pour planifier une réunion à l’avance, sélectionnez Calendrier > + Nouvelle réunion.
Remarque : En savoir plus sur les meilleures pratiques pour l’exécution de réunions de classe et le maintien de la sécurité lors de réunions avec des étudiants.
Participer et gérer une réunion
Participez à une réunion que vous avez planifiée ou à laquelle vous avez été invité par une autre personne.
-
Sélectionnez Calendrier [icône] et accédez à la réunion à rejoindre.
-
Ouvrez la réunion et sélectionnez Participer.
-
Vérifiez l’entrée audio et vidéo, activez l’appareil photo, puis réactivez le son de votre microphone. Sélectionnez Participer maintenant pour entrer dans la réunion.