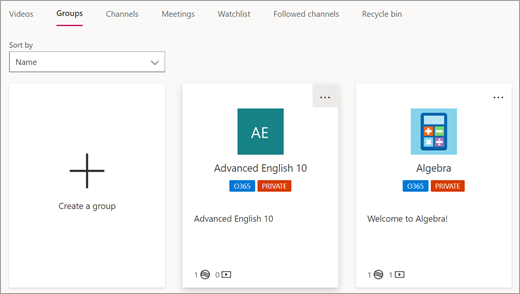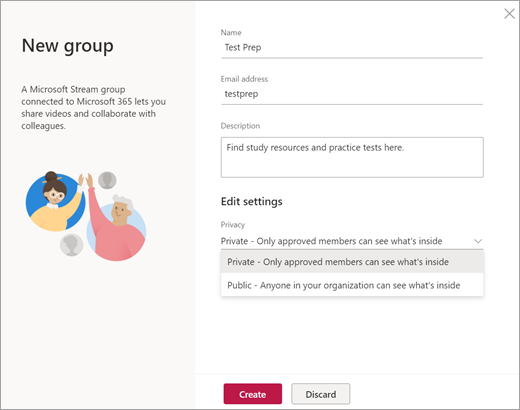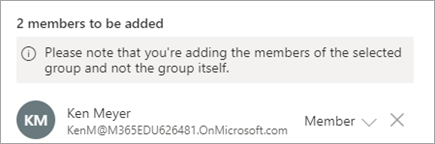Seules les personnes de votre école ou de votre district peuvent voir les vidéos chargées sur Microsoft Stream. En outre, vous pouvez davantage personnaliser les autorisations pour une vidéo, de sorte que seules quelques personnes ou groupes peuvent la visionner.
Remarque : Administrateurs informatiques, découvrez comment vous pouvez gérer les données utilisateur dans Stream.
Définir les autorisations de visionnage sur une vidéo
Il existe deux moyens de vérifier et de définir des autorisations pour les personnes pouvant visionner une vidéo :
-
À partir de la page Vidéos : Sélectionnez Mon contenu à partir de la barre de navigation, puis Vidéo.Sélectionner Mettre à jour les détails de la vidéo.
-
À partir de la page d’accueil de la vidéo : Sélectionnez Autres actions

À partir de Mise à jour des détails de la vidéo, vous voyez désormais les options d’autorisation.
-
Si vous souhaitez que l’ensemble de votre école affiche la vidéo, sélectionnez l’option pour Autoriser tout le monde dans votre entreprise à voir cette vidéo.
-
Décidez de partager avec des groupes, des canaux, des individus ou une combinaison.
Sélectionnez Appliquer pour enregistrer vos modifications.
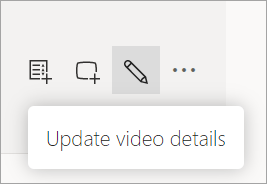
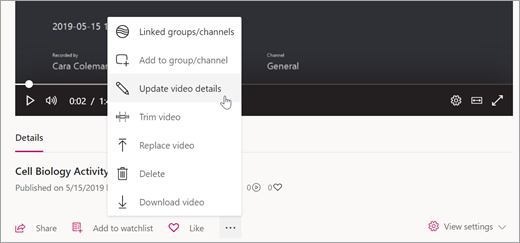
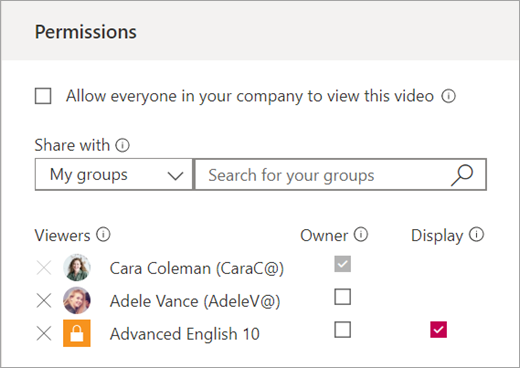
Créer un groupe privé :
Outre la disponibilité automatique de vos groupes dans Stream en fonction de vos équipes existantes de classes et de personnel enseignant dans Teams, vous pouvez créer un groupe privé dans Stream, choisir des membres et ajouter des vidéos que seuls ces membres peuvent voir.
-
À partir de la barre de navigation, sélectionnez Créer > Groupes.
-
Vous verrez tous vos groupes existants des équipes de classe et de personnel enseignant, ainsi que les équipes de la Communauté d'apprentissage pour les professionnels. Sélectionnez Créer un groupe.
-
Donnez un nom et une description à votre groupe, puis sélectionnez un niveau de confidentialité : Privé pour les membres du groupe ou public pour votre organisation scolaire.
-
Sélectionnez Créer.
-
Cliquez dans le champ Ajouter des membres pour sélectionner les utilisateurs dans votre organisation scolaire. Note : vous pouvez sélectionner l’un de vos groupes existants, tels que le groupe d’une classe ou du personnel enseignant, puis ajouter ces membres dans votre nouveau groupe. Aucune autorisation ou vidéo de ces groupes est transféré vers le nouveau, vous ajoutez simplement tout le monde en une seule fois.
-
Sélectionnez Ajouter.Vous pouvez ensuite commencer l’ajout de vidéos à votre nouveau groupe.