Vous souhaitez parfois ajuster une image à un espace dans un bulletin d’informations ou une brochure sans déformer l’image ou modifier son apparence.
Vous pouvez resizer ou roger pour modifier la taille d’une image. Le resizing change les dimensions de l’image en l’étirant ou en la réduisant, lors du rognement réduit la taille de l’image en supprimant les bords verticaux ou horizontaux. Le rognage est souvent utilisé pour masquer ou supprimer une partie d’une image, soit pour mettre en évidence une partie, soit pour supprimer les parties non souhaitées.
-
Cliquez sur l’image, puis sur Outils Image - Format > Rog.
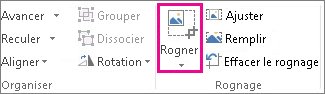
-
Position des poignées de rognage sur un bord ou un coin
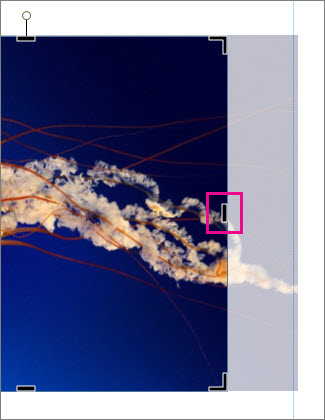
-
Effectuez l’une des actions suivantes :
-
Pour roger un côté, faites glisser la poignée centrale de ce côté.
-
Pour rogner de façon evene deux côtés à la fois, maintenez la touche Ctrl tout en faites glisser une poignée centrale.
-
Pour rogner les quatre côtés de l’image de façon identique et en même temps, appuyez sur Ctrl+Shift tout en faisant glisser une poignée d’angle.
Remarques :
-
Relâchez le bouton de la souris pour voir l’image rogée.
-
Cliquez sur l’outil Rognage pour voir uniquement l’image rogée. Pour afficher de nouveau l’intégralité de l’image, cliquez à nouveau sur l’outil Roger. L’image montre clairement la partie rogcée et le reste de l’image sous la mesure d’une image transparente.
-
Outils Ajuster, Remplir, Panoramique et Faire pivoter
Ajuster
Si votre image est plus grande ou plus petite que le cadre de l’image, vous pouvez l’ajuster sans modifier son apparence.
-
Cliquez sur l’image, puis sur Outils Image - Format > Ajuster.
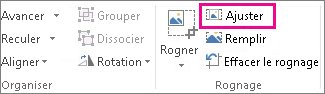
L’image est recadée pour s’ajuster au cadre.
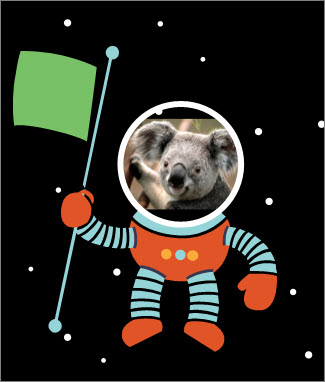
Remarque : Pour que l’image reste globalement la même, il se peut que certaines parties externes de l’image soient rogées.
Remplissage
Utilisez l’outil Remplissage pour remplir une zone de l’image sans modifier son apparence.
-
Cliquez sur l’image, puis sur Outils Image - Format > Remplissage.
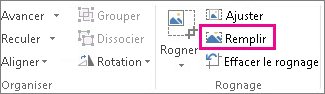
L’image est resized pour remplir la zone de l’image.
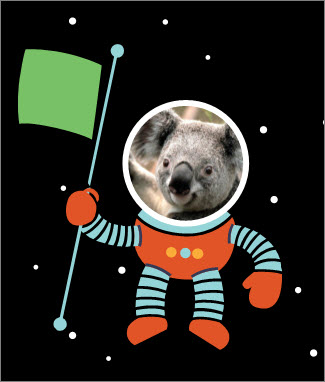
Remarque : Pour que l’image reste globalement la même, il se peut que certaines parties externes de l’image soient rogées.
Panoramique
Vous pouvez centrer l’image lorsque vous utilisez l’outil de roglage.
-
Cliquez sur l’image, puis sur Outils Image - Format > Rog.
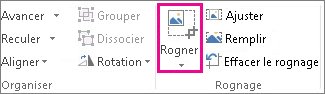
-
Déplacez le pointeur de la souris sur l’image jusqu’à ce qu’il se transforme en pointeur de déplacement.
-
Cliquez et faites glisser l’image pour la positionner à l’endroit voulu.
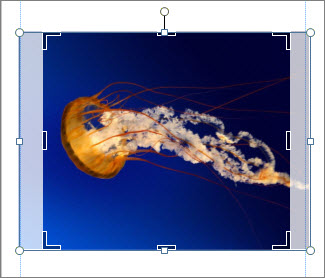
Remarque : Pour poursuivre le rogage, cliquez sur les poignées de rognage afin qu’elles deviennent le focus.
Faire pivoter
Vous pouvez faire pivoter l’image pendant que vous utilisez l’outil de roglage.
-
Cliquez sur l’image, puis sur Outils Image - Format > Rog.
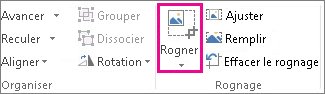
-
Pointez sur la poignée de rotation verte, puis faites glisser la souris dans la direction que vous voulez que l’objet pivote.
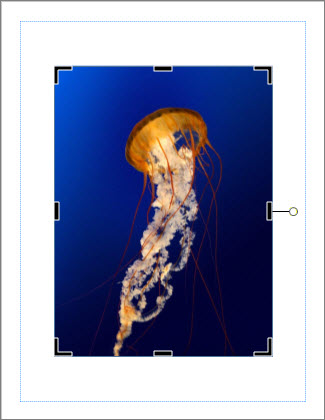
Remarque : Pour faire pivoter de 15 degrés à la fois, appuyez sur Shift tout en faisant glisser la poignée.
Vous pouvez utiliser ces fonctionnalités pour roger une image (Roger, Ajuster, Remplir, Panoramique et Faire pivoter).
Rogner
Lorsque vous sélectionnez une image dans Publisher 2010 un nouvel onglet du ruban Outils Image devient disponible. L’outil Roger se trouve dans le groupe Roger à l’extrême droite de ce nouvel onglet.
Pour roger une image :
-
Sélectionnez l’image à roger.
-
Pointer sur l’onglet Outils Image qui apparaît dans le ruban.
-
Cliquez sur le bouton Rogner.
-
Position des poignées de rognage sur un bord ou un coin
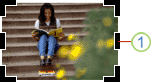
-
Effectuez l’une des actions suivantes :
-
Pour roger un côté, faites glisser la poignée centrale de ce côté.
-
Pour rogner de façon evene deux côtés à la fois, maintenez la fonction Ctrl tout en faites glisser une poignée centrale.
-
Pour rogner simultanément les quatre côtés et conserver les proportions de votre image, maintenez les deux côtés de la main, tout en maintenant les deux côtés de la carte de la main, tout en faisant glisser une poignée d’angle.
Remarque :
Lorsque vous relâchez le bouton de la souris, l’image est rogée.
Lorsque vous désélectionnez l’outil rogner, l’image affiche uniquement la section rogée. Toutefois, si vous sélectionnez l’image et cliquez à nouveau sur l’outil de roglage, l’image entière s’affiche, avec la partie rogcée clairement et le reste de l’image comme transparence estoyée.
-
Ajuster
Si votre image est plus grande ou plus petite que la zone de l’image Publisher 2010 vous permet de la re tailler rapidement tout en conservant les proportions d’origine.
-
Sélectionnez l’image.
-
Pointer sur l’onglet Outils Image qui apparaît dans le ruban.
-
Dans le groupe Rogner, cliquez sur le bouton Ajuster.
-
L’image est resizede pour s’ajuster à la zone de l’image.
Remarque : Étant donné que l’image conserve ses proportions, cela peut entraîner une mise à niveau. .
Remplissage
Pour remplir rapidement une zone d’image tout en conservant les proportions d’origine, vous pouvez utiliser l’outil Remplissage.
-
Sélectionnez l’image.
-
Pointer sur l’onglet Outils Image qui apparaît dans le ruban.
-
Dans le groupe Rogner, cliquez sur le bouton Remplir.
-
L’image est resized pour remplir la zone de l’image.
Remarque : Étant donné que l’image conserve ses proportions tout en remplissant la zone de l’image, toutes les parties de l’image qui se placent en dehors de la zone de l’image sont rogées.
Panoramique
Lorsque vous utilisez l’outil rognable, vous pouvez déplacer l’image dans la zone rogcée de l’image pour vous assurer que l’image est centrée comme vous le souhaitez.
-
Sélectionnez l’image.
-
Pointer sur l’onglet Outils Image qui apparaît dans le ruban.
-
Cliquez sur le bouton Rogner.
-
Positionnez le pointeur de la souris sur l’objet jusqu’à ce qu’il se transforme en pointeur de déplacement.
-
Cliquez et faites glisser l’image pour la positionner dans les poignées de rognrage.
Remarque : Une fois cette mise à jour mise en place, le focus est sur l’image au lieu du cadre de rognage. Pour revenir au rogage, cliquez de nouveau sur les poignées de rognage afin qu’elles deviennent le focus.
Faire pivoter
Vous pouvez également faire pivoter l’image à l’aide de l’outil de roglage.
-
Sélectionnez l’image.
-
Pointer sur l’onglet Outils Image qui apparaît dans le ruban.
-
Cliquez sur le bouton Rogner.
-
Pointer sur la poignée de rotation verte.
-
Faites glisser la souris dans la direction dans qui vous souhaitez faire pivoter l’objet.
Remarque : Pour faire pivoter par incréments de 15 degrés, maintenez la poignée de la main en la faisant glisser.
Bien Microsoft Office Publisher 2007 fonctionnalités de modification de photos de base vous permettant de roger une image sur une forme rectangulaire, il ne s’agit pas d’un programme d’édition de photos. Toutefois, il existe plusieurs façons de créer une image nonrectangulaire.
Remarque : Vous ne pouvez pas roger une forme automatique, un objet WordArt ou un image GIF animée dans votre composition. Pour roger une image GIF animée, utilisez un programme de modification d’images GIF animées, puis insérez de nouveau le fichier.
Roger une image pour lui donner une forme rectangulaire
-
Sélectionnez l’image.
Lorsque vous sélectionnez une image, la barre d’outils Image apparaît.

-
Dans la barre d’outils Image, cliquez sur Rog

-
Position des poignées de rognage sur un bord ou un coin
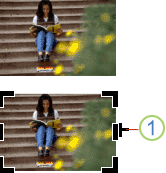
1. Poignée de rognage
-
Effectuez l’une des actions suivantes :
-
Pour roger un côté, faites glisser la poignée centrale de ce côté.
-
Pour rogner de façon evene deux côtés à la fois, maintenez la fonction Ctrl tout en faites glisser une poignée centrale.
-
Pour rogner simultanément les quatre côtés et conserver les proportions de votre image, maintenez les deux côtés de la main, tout en maintenant les deux côtés de la carte de la main, tout en faisant glisser une poignée d’angle.
Remarque : Lorsque vous relâchez le bouton de la souris, l’image est rogée.
-
Rognent une image pour lui donner une forme non rectangulaire
Pour roger une image à une forme non rectangulaire, telle qu’une étoile ou un cercle, vous devez faire l’une des choses suivantes :
-
Insérez une image dans une forme, telle qu’un cercle.
-
Utilisez les fonctionnalités d’édition de photos de Office Publisher 2007 avec l’images numériques, Microsoft Digital Image Pro ou un autre programme d’édition de photos, puis insérez les images rogcées dans une composition. Pour plus d’informations sur le rognage d’une image, n’oubliez pas de consulter l’aide de votre programme de retouche photo.










