Oui, vous pouvez travailler sur un projet Clipchamp existant sur un autre ordinateur. La meilleure façon de procéder dépend de la version de Clipchamp que vous utilisez.
Dans Clipchamp pour les comptes personnels, il existe deux options.
Option 1. Activer la sauvegarde de contenu
Activer la sauvegarde de contenu (fonctionnalité disponible sur le plan Premium).
Une fois vos fichiers chargés dans la sauvegarde de contenu, vous pouvez accéder à votre vidéo et le modifier à partir de n’importe quel ordinateur lorsque vous vous y connectez avec le même compte Clipchamp.
Option 2. Apportez manuellement vos fichiers multimédias
Apportez manuellement vos fichiers vidéo, audio et image que vous avez utilisés dans votre projet d’édition sur le nouvel ordinateur, connectez-vous au même compte Clipchamp et reconnectez les fichiers multimédias à votre projet.
Pourquoi est-ce nécessaire ?
Par défaut, Clipchamp fonctionne avec vos ressources multimédias localement sur votre ordinateur plutôt que de les charger sur un serveur en ligne.
Lorsque vous apportez des modifications dans un projet, les fichiers multimédias sont stockés temporairement dans le cache du navigateur et dans un dossier temporaire. Cela signifie que les fichiers doivent être disponibles localement et si ce n’est pas le cas, Clipchamp affiche un message vous demandant de les déplacer.
Toutefois, si vous avez utilisé uniquement la vidéo et l’audio de stock de notre bibliothèque, vous n’avez pas besoin d’apporter des fichiers avec vous ou d’utiliser la sauvegarde de contenu et pouvez continuer à travailler sur un nouvel ordinateur immédiatement en vous connectant avec la même connexion Clipchamp.
-
Pour savoir comment utiliser la sauvegarde de contenu, consultez cet article d’aide.
-
Pour savoir comment apporter vos fichiers avec vous et les associer à nouveau, voir ci-dessous.
Comment importer manuellement vos fichiers multimédias sur un nouvel ordinateur
-
Enregistrez les fichiers que vous avez utilisés dans la vidéo sur une clé USB ou un lecteur de stockage en ligne (par exemple, OneDrive) afin de pouvoir les déplacer vers le nouvel ordinateur.
-
Chargez les fichiers sur le nouvel ordinateur (par exemple, faites-les glisser vers le bureau ou téléchargez-les dans le dossier Téléchargements).
-
Ouvrez Edge ou Chrome et connectez-vous à OneDrive/SharePoint avec le même compte que celui que vous avez utilisé lors de la création de votre vidéo.
-
Ouvrez votre projet d’édition vidéo.
-
Vous verrez un message vous invitant à ressocier vos fichiers. Sélectionnez-le, puis sélectionnez Relinker le dossier entier, recherchez le dossier contenant vos fichiers multimédias sur le nouvel ordinateur, puis sélectionnez Charger.
Vous pouvez également sélectionner chaque fichier, puis les localiser et les charger un par un jusqu’à ce que tous les fichiers soient relinkés.
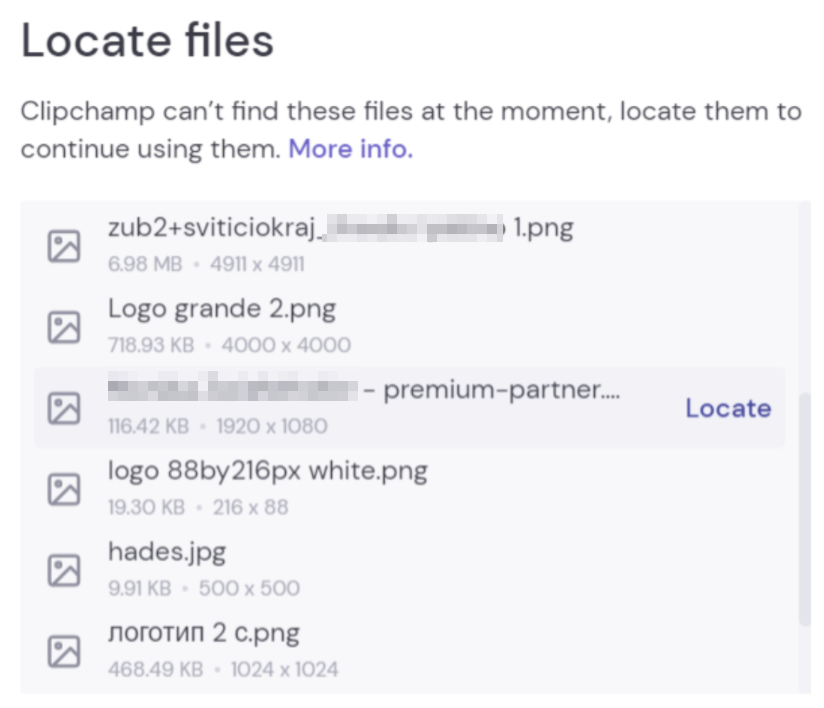
Une fois tous les fichiers ressociés, la fenêtre se ferme et vous devriez pouvoir continuer à modifier votre vidéo sur le nouvel ordinateur.
Dans clipchamp pour les comptes professionnels, il existe deux options.
Option 1. Connectez-vous à OneDrive, puis ouvrez le fichier .clipchamp
Lorsque vous travaillez sur un projet d’édition, les fichiers multimédias en cours d’utilisation sont automatiquement chargés dans le dossier Ressources du projet dans le dossier principal du projet Clipchamp dans votre OneDrive/SharePoint. Étant donné qu’ils sont sauvegardés de cette façon, ils seront disponibles sur un autre ordinateur lorsque vous y ouvrirez le projet.
Pour ce faire, connectez-vous à votre travail OneDrive ou SharePoint dans Edge ou Chrome sur le nouvel ordinateur, accédez au dossier du projet et ouvrez le fichier .clipchamp du projet. Le projet s’ouvre dans un nouvel onglet de navigateur et toutes les ressources multimédias sont chargées.
Si les fichiers multimédias ont été déplacés à partir du dossier Assets et ne peuvent donc pas être chargés, vous êtes invité à les localiser.
Option 2. Apportez manuellement vos fichiers multimédias
Apportez manuellement vos fichiers vidéo, audio et image que vous avez utilisés dans votre projet sur le nouvel ordinateur, puis connectez-vous à votre compte professionnel Microsoft 365, ouvrez le fichier .clipchamp du projet dans OneDrive/SharePoint dans Edge ou Chrome et reconnectez les fichiers multimédias lorsque vous y êtes invité.
Cette option est utile si vous savez que les ressources multimédias ne se trouvent pas dans le dossier Ressources du projet dans OneDrive et que l’option 1 ne parvient donc pas à localiser les fichiers après l’ouverture de Clipchamp.
Lorsque vous copiez les fichiers multimédias d’une source externe sur l’ordinateur sur lequel vous avez l’intention d’ouvrir le projet Clipchamp, vous êtes invité à ressocier les fichiers après l’ouverture du projet. Lorsque vous le faites et qu’ils sont chargés dans, ils sont également chargés dans le dossier Assets (à nouveau) sur OneDrive en arrière-plan.
Pourquoi est-ce nécessaire ?
Par défaut, Clipchamp fonctionne avec vos fichiers multimédias localement sur votre ordinateur plutôt que de les charger sur un serveur en ligne à des fins de traitement.
Lorsque vous apportez des modifications dans un projet, les fichiers multimédias sont stockés temporairement dans le cache du navigateur. Cela signifie que les fichiers doivent être disponibles localement et si ce n’est pas le cas, Clipchamp affiche un message vous demandant de les localiser.
Notez que si vous avez utilisé uniquement la vidéo, les images et l’audio de notre bibliothèque, vous n’avez pas besoin d’apporter des fichiers avec vous et pouvez continuer à travailler sur un nouvel ordinateur immédiatement en vous connectant avec la même connexion professionnelle Microsoft 365.
Comment importer manuellement vos fichiers multimédias sur un nouvel ordinateur
-
Enregistrez les fichiers que vous avez utilisés dans la vidéo sur une clé USB ou un lecteur de stockage en ligne (par exemple, OneDrive) afin de pouvoir les déplacer vers le nouvel ordinateur.
-
Chargez les fichiers sur le nouvel ordinateur (par exemple, faites-les glisser vers le bureau ou téléchargez-les dans le dossier Téléchargements).
-
Ouvrez Edge ou Chrome et connectez-vous à OneDrive/SharePoint avec le même compte que celui que vous avez utilisé lors de la création de votre vidéo.
-
Ouvrez votre projet d’édition vidéo.
-
Vous verrez un message vous invitant à ressocier vos fichiers. Sélectionnez-le, puis sélectionnez Relinker le dossier entier, recherchez le dossier contenant vos fichiers multimédias sur le nouvel ordinateur, puis sélectionnez Charger.
Vous pouvez également sélectionner chaque fichier, puis les localiser et les charger un par un jusqu’à ce que tous les fichiers soient relinkés. Une fois tous les fichiers ressociés, la fenêtre se ferme et vous devriez pouvoir continuer à modifier votre vidéo sur le nouvel ordinateur.










