La reconnaissance vocale est activée par défaut. Votre clavier Microsoft SwiftKey utilise la technologie Google Voice pour alimenter cette fonctionnalité.
Pour accéder à la reconnaissance vocale (également appelée Reconnaissance vocale/Synthèse vocale/Entrée vocale), suivez les étapes ci-dessous.
-
Ouvrez le clavier Microsoft SwiftKey dans l’application de votre choix
-
Appuyez longuement sur le bouton virgule/microphone à gauche de la barre d’espace et commencez à parler
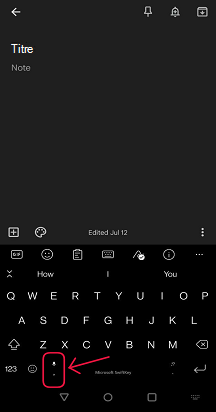
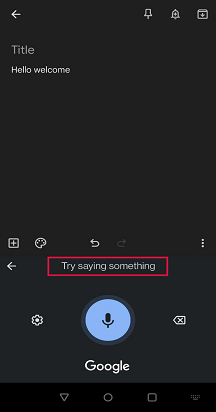
Si vous souhaitez désactiver cette option, suivez les étapes ci-dessous.
-
Ouvrir Microsoft SwiftKey
-
Appuyez sur « Entrée enrichie »
-
Décochez « Saisie vocale »
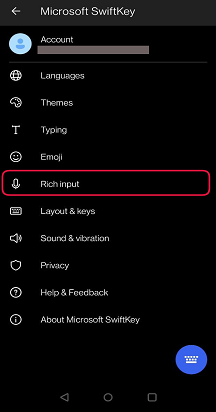
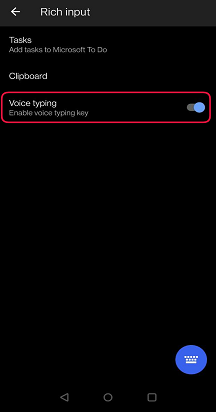
My Voice to Text ne fonctionne pas !
Google a intégré sa technologie « Google Voice » à l’application « Google » main.
Si vous ne parvenez pas à initialiser la dictée vocale, visitez le Google Play Store et téléchargez (ou mettez à jour) l’application Google.
Ajuster vos paramètres Google Voice
Dans l’application Google, vous découvrirez de nombreuses options qui vous permettent d’affiner votre expérience Google Voice.
Par exemple :
-
Vous pouvez spécifier les langues que vous souhaitez utiliser avec la reconnaissance vocale.
-
La reconnaissance vocale nécessite principalement une connexion Internet, mais il est possible de télécharger des langues pour la reconnaissance hors connexion.
-
Les mots offensants sont bloqués par défaut.
Pour accéder à ces paramètres :
-
Ouvrir l’application Google
-
Appuyez sur le menu « hamburger » (indiqué par trois lignes)
-
Appuyez sur « Paramètres »
-
Sélectionnez « Voix »
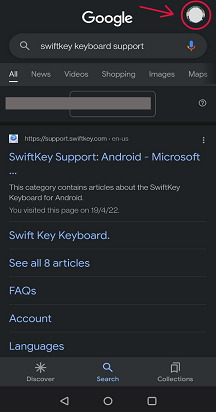
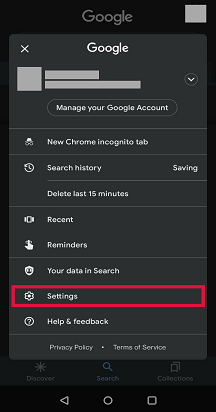
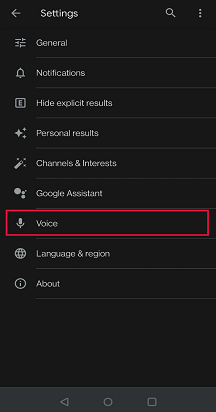
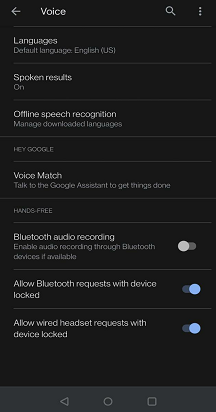
Remarque : Malheureusement, la précision des mots générés lors de l’utilisation de la voix en texte n’est pas contrôlée par Microsoft SwiftKey et n’est pas basée sur nos prédictions.
1 - Comment faire utiliser la saisie vocale ?
Votre clavier Microsoft SwiftKey offre désormais la saisie vocale (ou la dictée vocale), parfait pour tous les moments où vous préférez parler plutôt que taper.
Si vous avez sélectionné l’anglais comme option de langue Microsoft SwiftKey, vous constaterez que la saisie vocale est activée par défaut.
Appuyez sur l’icône de microphone de votre clavier Microsoft SwiftKey pour commencer.
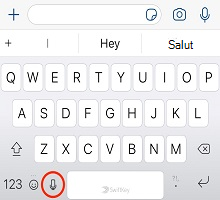
Parlez pour commencer la dictée : le microphone deviendra bleu. Pour arrêter la dictée, appuyez sur le microphone.
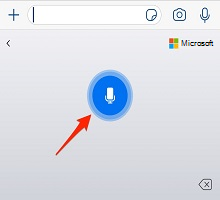
Si vous souhaitez désactiver la saisie vocale ou masquer l’icône de votre clavier Microsoft SwiftKey :
1. Ouvrez votre application Microsoft SwiftKey.
2. Appuyez sur « Paramètres ».
3. Appuyez sur le bouton « Saisie vocale » pour activer/désactiver.
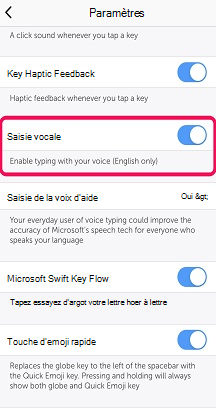
2 - Saisie vocale & vos données
Vos données de la saisie vocale seront envoyées aux services de reconnaissance vocale de Microsoft pour transformer votre voix en texte. Si vous acceptez de partager vos données vocales et textuelles avec Microsoft, cela aidera nos services de reconnaissance vocale à mieux vous comprendre et à rendre la saisie vocale plus précise.
Tous vos exemples de voix et de texte partagés avec Microsoft sont dé-identifiés.
En raison de cette désidentification, si vous vous connectez à Microsoft SwiftKey à l’aide d’un compte Microsoft, vos données d’entrée vocale ne seront pas visibles dans le tableau de bord de confidentialité Microsoft.
Comment puis-je arrêter de partager mes données Voice ?
Vous pouvez arrêter le partage de ces données à tout moment. Pour cela :
-
Ouvrez votre application Microsoft SwiftKey.
-
Appuyez sur « Paramètres ».
-
Appuyez sur « Saisie de la voix d’aide »
-
Sélectionnez « Arrêter de contribuer ». En choisissant cette option, vous pourrez toujours utiliser la fonctionnalité Saisie vocale, mais vos clips vocaux ne seront pas partagés.
Si vous souhaitez à nouveau contribuer à des clips vocaux, choisissez l’option « Oui, je vais contribuer aux clips vocaux ».
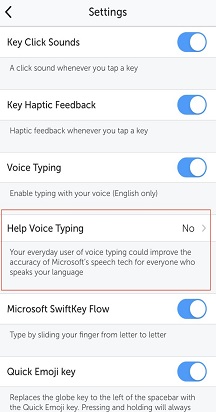
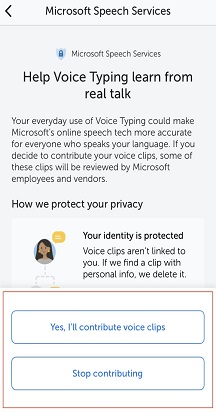
Remarque : Si vous désactivez complètement « Saisie vocale », le bouton « Saisie vocale d’aide » est désactivé.
FAQ :
-
Actuellement, nous prenons en charge l’anglais uniquement pour la reconnaissance vocale.










