Tout le monde aime les emoji, et dans ce guide, nous allons vous parler à travers le panneau d’emojis et la prédiction des emojis.
1 - Panneau Emoji
Comment accéder au panneau d’emoji
Nous vous proposons deux façons d’accéder au panneau d’emojis :
-
Appuyez longuement sur la touche « Entrée » (retour) située dans le coin inférieur droit du clavier.
-
Avec la touche emoji dédiée en bas à gauche.

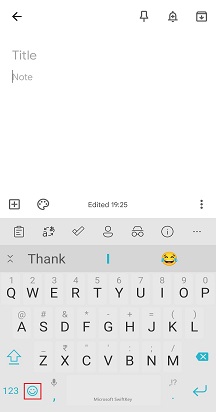
Modifiez vos préférences d’emoji en suivant les étapes ci-dessous :
-
Ouvrir l’application Microsoft SwiftKey
-
Appuyez sur « Emoji »
-
Basculez le paramètre « Touche d’emoji dédiée » sur la position activée

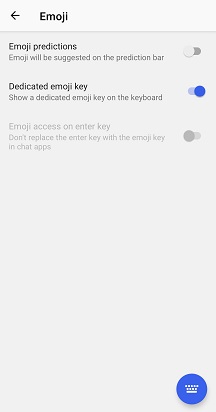
Comment utiliser le panneau emoji
Le panneau emoji vous permet de trouver et d’insérer facilement des emojis dans des messages. Le panneau pleine largeur vous permet de voir une grande sélection d’emojis à la fois.
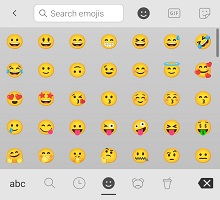
Une fois que vous avez trouvé l’emoji que vous recherchez, appuyez simplement sur pour l’insérer dans votre champ de texte, autant de fois que vous le souhaitez. Une fois que vous avez terminé, appuyez simplement sur la touche « abc » dans le coin inférieur gauche pour revenir au clavier standard.
2 - Prédiction des emojis
Qu’est-ce que la prédiction Emoji ?
Comme vous le savez probablement, chez Microsoft SwiftKey, nous aimons prédire des choses (principalement des mots). Ce que vous ne savez peut-être pas, c’est que votre clavier Microsoft SwiftKey vous offre également la possibilité d’avoir des emojis suggérés dans la barre de prédiction.
Une fois la prédiction d’emoji activée, Microsoft SwiftKey suggère des emojis dans la barre de prédiction pour différents mots. Il apprend également de l’utilisation de vos emojis de sorte que si vous envoyez toujours un emoji particulier après un mot particulier, Microsoft SwiftKey dispose de ce prêt et vous attend, comme ceci :
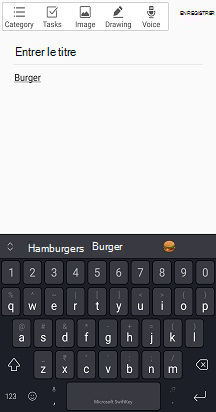
Comment activer/désactiver la prédiction d’emoji
Pour activer ou désactiver la prédiction des emojis, procédez comme suit :
-
Ouvrir l’application Microsoft SwiftKey
-
Appuyez sur « Emoji »
-
Basculez le paramètre « Prédictions d’emoji » sur la position on
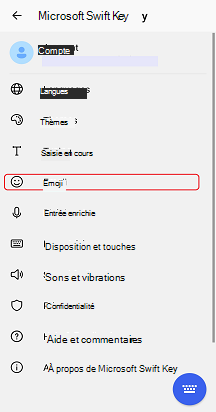

Pour accéder aux emojis sur votre clavier Microsoft SwiftKey :
-
Appuyez sur la touche « Emoji rapide » (visage émoticône) en regard de la barre d’espace
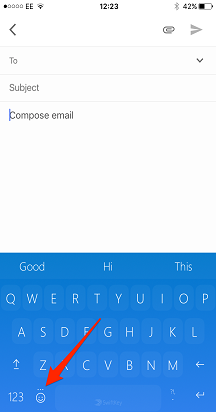
Ou
-
Appuyez sur « + » pour ouvrir la barre d’outils
-
Appuyez sur l’icône « Emoji »
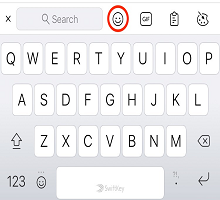
Vous êtes alors libre de faire défiler le panneau d’emoji et de choisir l’emoji souhaité.
Le panneau emoji est divisé en 3 zones. Voici quelques scénarios :
-
Prédictions d’emoji basées sur ce que vous avez tapé
-
Emoji récemment utilisé
-
Catégories d’emojis
Une fois que vous avez inséré votre emoji, appuyez simplement sur la touche « abc » pour revenir au clavier.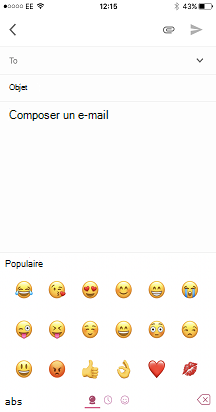
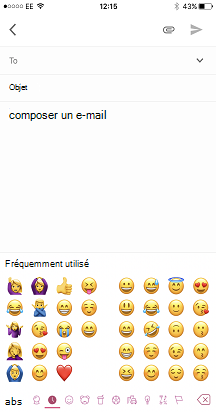
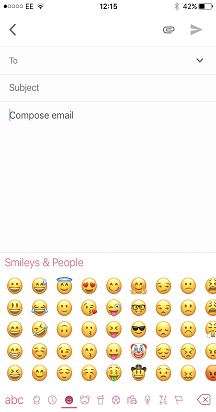
Pointe: Appuyez longuement sur l’icône mise en surbrillance dans l’image ci-dessous pour déclencher une « bombe emoji » ;)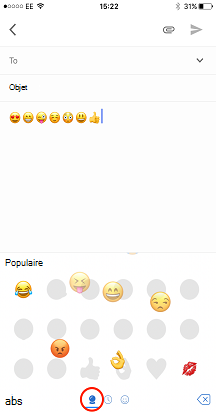
Où est passée la touche Globe ?
La touche d’emoji rapide est activée par défaut. Il remplace la touche globe à gauche de la barre d’espace. Appuyez longuement dessus pour afficher toujours le globe et la touche d’emoji rapide.
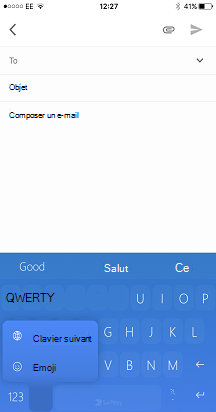
Si vous souhaitez activer/désactiver ce paramètre afin que l’icône de globe s’affiche à la place, procédez comme suit :
-
Ouvrir Microsoft SwiftKey
-
Appuyez sur « Paramètres »
-
Décochez « Touche d’emoji rapide »










