Nous sommes ravis de présenter notre fonctionnalité de recherche hub Bing sur le clavier Microsoft SwiftKey. Recherche Bing est un moteur de recherche web développé par Microsoft. Il fournit une plateforme pour rechercher des informations, des actualités, des images, des vidéos, des cartes et d’autres contenus en ligne.
Pour plus d’informations et des mises à jour sur Bing, vous pouvez visiter : https://www.bing.com/
Recherche Bing :
Notre fonctionnalité de recherche Bing vous permet de rechercher et de partager directement à partir de votre clavier Microsoft SwiftKey. Bing vise à fournir une meilleure expérience de recherche aux utilisateurs en utilisant des technologies IA pour comprendre l’intention de l’utilisateur et fournir des résultats pertinents.
1. Qu’est-ce que la recherche Bing pour le clavier Microsoft SwiftKey ?
Avec Recherche Bing, vous pouvez rechercher et partager n’importe quoi à partir du web directement à partir de votre clavier. Il n’y a pas de changement d’application, donc vous n’avez pas à quitter la conversation.
Micrsoft SwiftKey utilise les résultats de recherche Bing, et vous pouvez partager les liens ou les informations à partir du web.
2. Comment utiliser la recherche Bing ?
Suivez ces étapes pour rechercher et partager Bing en quelques clics rapides :
-
Ouvrez le clavier SwiftKey.
-
Appuyez sur l’icône Bing dans le coin supérieur gauche de la barre d’outils (Pour la première fois, appuyez sur « J’accepte »)
-
Tapez les mots ou les expressions que vous souhaitez rechercher.
-
Par exemple : Recherchez « Chats », puis appuyez sur l’icône .
-
Les résultats de la recherche s’affichent sur votre clavier SwiftKey.
-
Vous pouvez partager le lien directement en appuyant sur l’option carte ou « Partager » en bas à gauche.
-
Vous pouvez appuyer sur l’option développer en bas à droite et effectuer une recherche sur le web.
Par exemple : Vous pouvez rechercher « Chats ».
Vous pouvez maintenant partager les résultats en appuyant sur le carte.
Si vous accédez à « Afficher plus de résultats », vous remarquerez une option « Capture d’écran » dans le coin inférieur gauche et une option « Envoyer » dans le coin inférieur droit.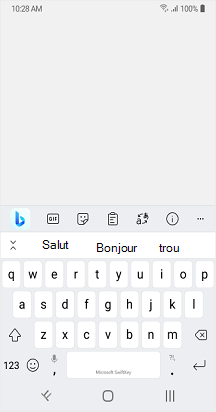
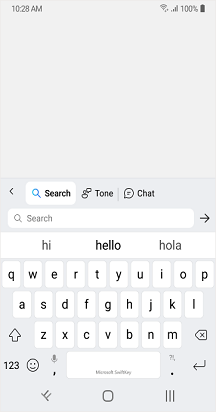
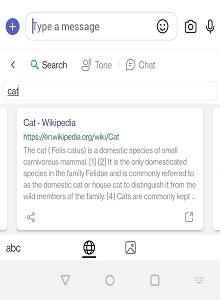
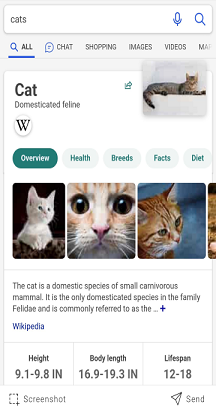
Recherche Bing fournit des cartes spécifiques pour la météo et les lieux. Pour plus d’informations, suivez les étapes ci-dessous.
Pour la météo
-
Ouvrez le clavier SwiftKey.
-
Appuyez sur l’icône Bing > l’option Appuyer sur « Rechercher ».
-
Par exemple : Recherchez « Météo de Londres », puis appuyez sur l’icône .
-
Vous pouvez maintenant voir différents carte résultats et balayer vers la droite pour afficher plus de cartes.
-
Vous pouvez partager le lien directement en appuyant sur l’option carte ou « Partager » en bas à gauche.
-
Vous pouvez appuyer sur l’option développer en bas à droite et effectuer une recherche sur le web.
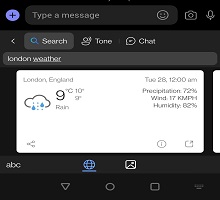
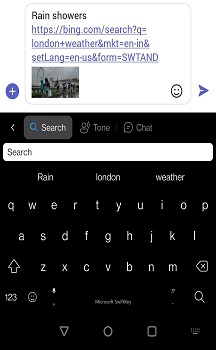
Pour les emplacements
-
Ouvrez le clavier SwiftKey.
-
Appuyez sur l’icône recherche Bing > Recherche.
-
Par exemple : Recherchez « London Restaurant », puis appuyez sur Entrée Icône .
-
Maintenant, vous verrez les résultats avec Restaurant situé près de chez vous.
-
Et vous pouvez choisir le carte en balayant vers la droite.
-
Vous pouvez partager le lien en appuyant sur le carte.
-
Appuyez sur le symbole de direction pour trouver l’emplacement du restaurant dans les cartes Bing.
-
La carte Bing affiche les détails du restaurant dans le navigateur Web Bing.
-
Appuyez sur l’icône du téléphone pour passer un appel au restaurant.
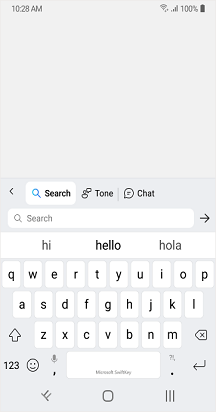
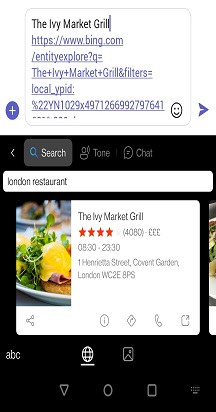
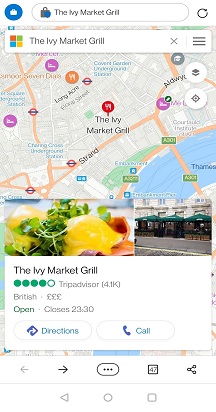
Recherche d’images Bing :
Vous pouvez utiliser la recherche Bing pour rechercher des images et les partager instantanément.
-
Ouvrez le clavier SwiftKey.
-
Appuyez sur l’icône recherche Bing > Recherche.
-
Par exemple : tapez « images de chat » > et appuyez sur .
-
Choisissez l’icône d’image > et appuyez sur l’image sélectionnée.
-
Appuyez sur Envoyer.
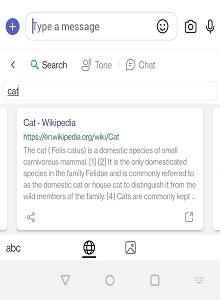
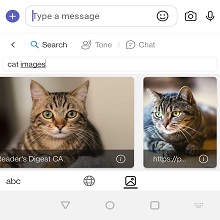
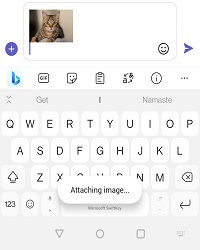
-
*Si vous rencontrez des problèmes lors du chargement des résultats, nous vous demandons de fermer et de rouvrir ou d’appuyer sur « Réessayer »*.
Remarque : Si vous utilisez ce service pour la première fois, appuyez sur l’icône Bing et nous vous demandons d’appuyer sur « J’accepte » et de continuer. Pour résultats locaux, l’emplacement doit être activé.
Remarque : les nouvelles fonctionnalités Bing peuvent être téléchargées à partir du Google Play Store. Si SwiftKey est préinstallé sur votre appareil, les nouvelles fonctionnalités risquent de ne pas fonctionner. Contactez le fabricant de votre téléphone. Excuses pour le désagrément.
Nous sommes ravis de présenter notre fonctionnalité Recherche Hub Bing sur le clavier Microsoft SwiftKey. Recherche Bing est un moteur de recherche web développé par Microsoft. Il fournit une plateforme pour rechercher des informations, des actualités, des images, des vidéos, des cartes et d’autres contenus en ligne.
Pour plus d’informations et des mises à jour sur Bing, vous pouvez visiter : https://www.bing.com/
Recherche
Bing
Notre fonctionnalité de recherche Bing vous permet de rechercher et de partager directement à partir de votre clavier Microsoft SwiftKey. Bing vise à fournir une meilleure expérience de recherche aux utilisateurs en utilisant des technologies IA pour comprendre l’intention de l’utilisateur et fournir des résultats pertinents.
1. Qu’est-ce que la recherche Bing pour le clavier Microsoft SwiftKey ?
Avec Recherche Bing, vous pouvez rechercher et partager n’importe quoi à partir du web directement à partir de votre clavier. Il n’y a pas de changement d’application, donc vous n’avez pas à quitter la conversation.
Micrsoft SwiftKey utilise les résultats de recherche Bing, et vous pouvez partager les liens ou les informations à partir du web.
2. Comment utiliser la recherche Bing ?
Suivez ces étapes pour rechercher et partager Bing en quelques clics rapides :
-
Ouvrez le clavier SwiftKey.
-
Appuyez sur l’icône Bing dans le coin supérieur gauche de la barre d’outils (Pour la première fois, appuyez sur « J’accepte »)
-
Tapez les mots ou les expressions que vous souhaitez rechercher.
-
Par exemple : recherchez « Chats », puis appuyez sur .
-
Vous pouvez maintenant voir différents carte résultats et balayer vers la droite pour afficher plus de cartes.
-
Vous pouvez partager le lien directement en appuyant sur l’option carte ou « Partager » en bas à gauche.
-
Vous pouvez appuyer sur l’option développer en bas à droite et effectuer une recherche sur le web.
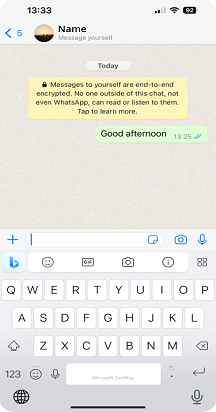
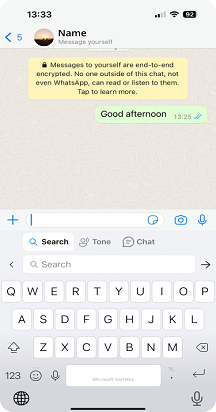
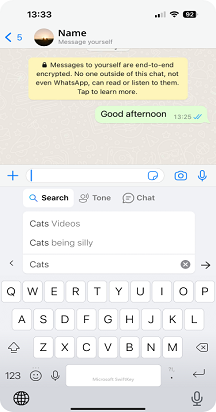
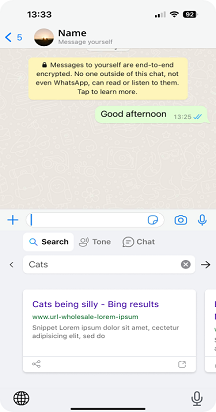
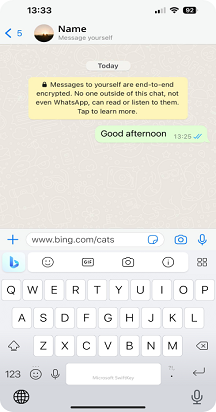
Recherche Bing fournit des cartes spécifiques pour les lieux et la météo. Pour plus d’informations, suivez les étapes ci-dessous.
-
Ouvrez le clavier SwiftKey.
-
Appuyez sur l’icône recherche Bing > Recherche.
-
Par exemple : Recherchez « Restaurants », puis appuyez sur .
-
Maintenant, vous verrez les résultats avec Restaurant situé près de chez vous.
-
Vous pouvez choisir le carte en balayant vers la droite.
-
Vous pouvez partager le lien en appuyant sur le carte.
-
Appuyez sur le symbole de direction pour trouver l’emplacement du restaurant.
-
La carte Bing affiche les détails du restaurant dans le navigateur Web Bing.
-
Cliquez sur l’icône du téléphone pour appeler le restaurant.
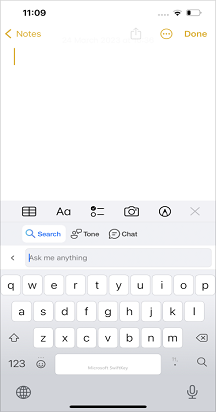
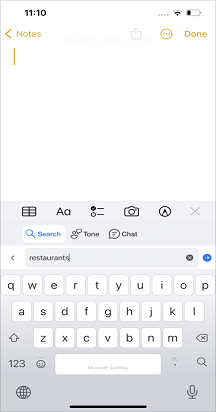
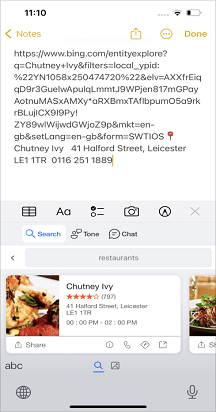
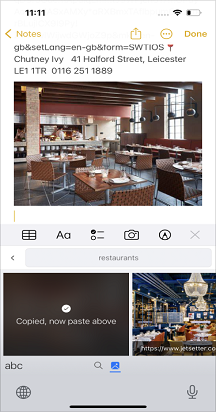
Recherche d’images Bing.
Vous pouvez utiliser la recherche Bing pour rechercher des images et les partager instantanément.
-
Ouvrez l’application SwiftKey.
-
Appuyez sur l’icône recherche Bing > Recherche.
-
Par exemple : Tapez « chiens dans le pool » > et appuyez sur .
-
Choisissez l’icône d’image > et appuyez sur l’image sélectionnée.
-
Appuyez sur Envoyer.
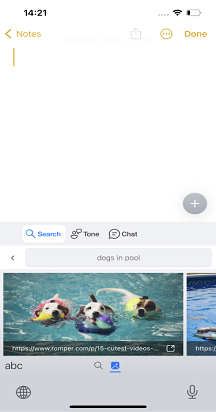
*Si vous rencontrez des problèmes lors du chargement des résultats, nous vous demandons de fermer et de rouvrir ou d’appuyer à nouveau sur réessayer*.
Remarque : Si vous utilisez ce service pour la première fois, appuyez sur l’icône Bing et nous vous demandons d’appuyer sur « J’accepte » pour continuer. Pour les résultats locaux, l’emplacement doit être activé.
Note: Les nouvelles fonctionnalités Bing peuvent être téléchargées à partir du App Store Apple. Si SwiftKey est préinstallé sur votre appareil, les nouvelles fonctionnalités risquent de ne pas fonctionner. Contactez le fabricant de votre téléphone. Excuses pour le désagrément.










