Code.org et Microsoft 365 Éducation se sont associés pour fournir une solution gratuite et innovante pour fournir du contenu conforme aux normes dans la salle de classe.
Prérempli avec le curriculum CS Discoveries de Code.org, la structure de votre bloc-notes OneNote pour la classe vous permet de rester organisé, d’enregistrer votre travail dans le cloud et de distribuer facilement du contenu auprès des étudiants.
Remarque : Connectez-vous à votre compte Microsoft 365 Éducation sur Microsoft365.com afin de créer un bloc-notes Code.org pour la classe.
Création d’un bloc-notes OneNote pour la classe Code.org
-
Ouvrez le bloc-notes pour la classe Code.org ici.
-
Sélectionnez Créer un bloc-notes pour la classe.
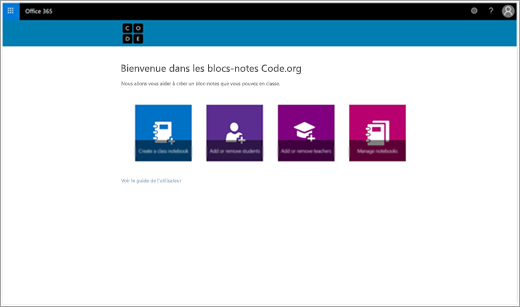
-
Nommez votre bloc-notes, puis sélectionnez Suivant.
-
Sélectionnez les supports CS Discoveries 2018 à utiliser lors de ce cours et sélectionnez Suivant. Les supports de cours sélectionnés seront automatiquement chargés dans la section Réservé aux enseignants de votre bloc-notes OneNote pour la classe.
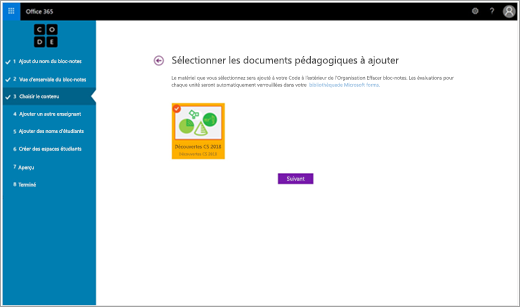
-
Sélectionnez ou modifiez les sections à inclure dans le bloc-notes de chaque étudiant et sélectionnez Suivant. (Vous pouvez modifier ces sections plus tard à partir de OneNote en sélectionnant l’onglet Bloc-notes OneNote pour la classe, puis Gérer les blocs-notes.)
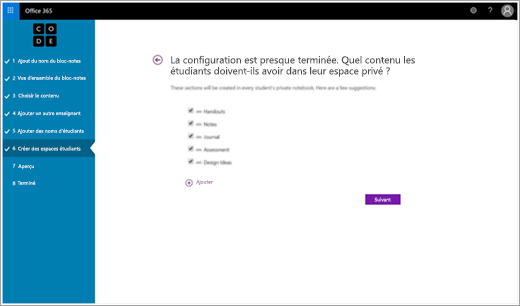
-
Affichez un aperçu de vos blocs-notes enseignant et étudiant, puis sélectionnez Créer.
Explorer la structure de votre bloc-notes Code.org
Chaque bloc-notes inclut :
-
Une bibliothèque de contenu : en lecture seule pour les étudiants. C’est là que les enseignants peuvent partager des supports de cours pour la classe à référencer.
-
Un espace de collaboration : où les enseignants et les étudiants peuvent collaborer.
-
Un espace de travail privé pour chaque étudiant ; vous pouvez créer des sections pour que les étudiants prennent des notes, travaillent sur les tâches que vous attribuez, etc.
Vous pouvez également créer un groupe de sections Réservé aux enseignants dans votre bloc-notes, qui vous permet de conserver des notes et de travailler sur votre cours loin des yeux de vos étudiants.
Copiez le contenu de votre groupe de sections Réservé aux enseignants dans la Bibliothèque de contenu :
-
Cliquez avec le bouton droit sur une page ou sur une section.
-
Sélectionnez Déplacer ou Copier.
-
Sélectionnez une destination dans laBibliothèque de contenu du bloc-notes.
-
Sélectionnez Copier. Cela copiera le contenu à partir de votre section Réservé aux enseignants dans la Bibliothèque de contenu, où les étudiants pourront accéder, mais pas modifier, ce que vous partagez.
Distribuer des pages vers les espaces de travail privés des étudiants :
devoirs, questionnaires et autres contenus sur lesquels les étudiants doivent travailler individuellement peuvent être distribués dans des sections désignées dans leur espace de travail.
-
Accédez à la page dans la Bibliothèque de contenu que vous souhaitez distribuer à vos étudiants.
-
Sélectionnez l’onglet Bloc-notes OneNote pour la classe, puis Distribuer la page.
-
Sélectionnez la section du bloc-notes de vos étudiants dans laquelle vous souhaitez copier la page.
En savoir plus :
Distribuer des pages et des sections du bloc-notes pour la classe
Pratiques recommandées pour synchroniser un bloc-notes OneNote pour la classe
Examiner les travaux des étudiants dans le bloc-notes OneNote pour la classe










