Microsoft SwiftKey fonctionne avec certains claviers physiques (Bluetooth), mais avec des centaines de modèles différents, les fonctionnalités disponibles varient.
Une fois que vous avez correctement couplé votre clavier à votre appareil, vous pouvez accéder aux paramètres du clavier physique à partir de Microsoft SwiftKey.
1 - Comment coupler votre clavier Bluetooth
-
Activer le Bluetooth sur votre appareil
-
Mettez votre clavier physique sous tension
-
Ouvrez vos paramètres « Bluetooth », puis appuyez sur le clavier que vous souhaitez ajouter. Vous serez peut-être invité à taper un code sur votre clavier pour confirmer le jumelage.
-
Après un appairage réussi, une notification peut s’afficher et vous inviter à configurer le clavier. Si ce n’est pas le cas, vous pouvez accéder au menu « Langues & entrée » de votre appareil et appuyer sur « Clavier physique ». Vous en aurez besoin pour définir vos paramètres de langue comme expliqué ci-dessous
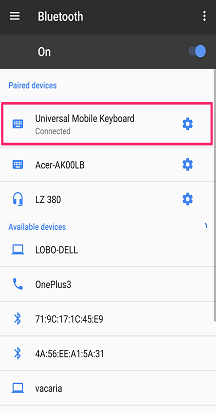
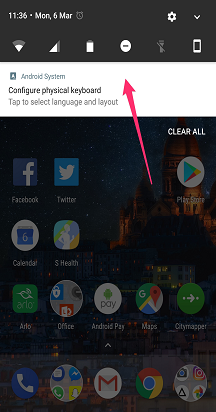
2 - Modifier les paramètres de disposition du clavier physique
Votre clavier physique n’hérite pas de vos paramètres de disposition Microsoft SwiftKey. Au lieu de cela, vous devez les définir séparément.
Pour cela :
-
Ouvrez le menu « Paramètres » de votre appareil. Recherchez maintenant « Langues & entrée » (selon votre modèle, cela peut être légèrement différent).
-
Sélectionnez « Clavier physique ».
-
Recherchez votre modèle de clavier, puis appuyez sur « Microsoft SwiftKey Keyboard ».
-
Choisissez la disposition avec laquelle vous souhaitez que votre clavier physique tape.
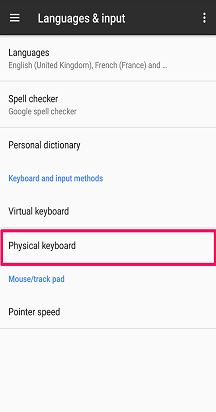
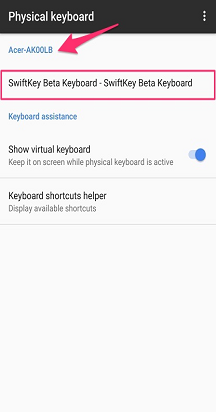
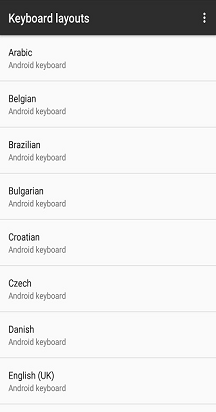
3 - Paramètres de langue
Vous pouvez toujours sélectionner jusqu’à cinq langues à utiliser via le menu « Langues » de Microsoft SwiftKey.
Lors de la saisie, vous pouvez basculer entre les langues suivantes :
-
Appuyez sur l’icône « Globe » et sélectionnez une langue dans la liste
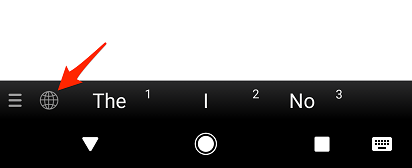
Ou
-
Sur votre clavier physique, appuyez sur « Ctrl+Maj » pour parcourir les options disponibles
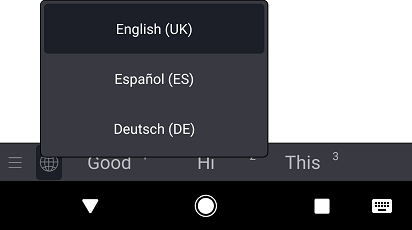
4 - Configurer les paramètres du clavier physique
Microsoft SwiftKey a également ses propres paramètres de « clavier physique ». Pour accéder à ces éléments, procédez comme suit :
-
Ouvrir l’application Microsoft SwiftKey à partir de votre appareil
-
Appuyez sur « Saisie »
-
Ajuster les paramètres du clavier physique si nécessaire
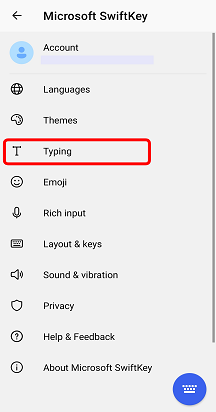
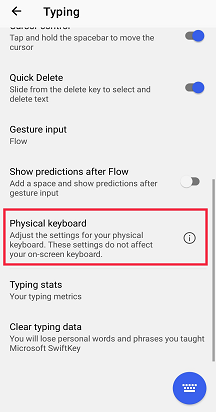
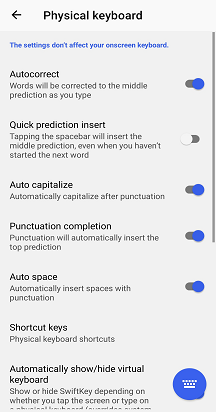
5 - Raccourcis clavier
Nous avons ajouté un certain nombre de raccourcis clavier à Microsoft SwiftKey lors de l’utilisation d’un clavier externe.
-
Appuyez sur « Ctrl+haut/bas » pour développer/réduire la barre de prédiction lorsque vous utilisez des langues asiatiques.
-
Appuyez sur « Ctrl » suivi d’un nombre (1-9) pour insérer la prédiction respective.
-
Appuyez sur « Ctrl+Maj » pour basculer entre les langues
À partir d’Android 7.0, votre appareil disposera également de sa propre sélection de raccourcis. Pour afficher la liste complète, appuyez sur l’invite « Raccourcis clavier d’assistance » dans le menu d’assistance du clavier Android.
6 - Résolution des problèmes
Si votre expérience de clavier Bluetooth semble différente ou si vos raccourcis clavier ne fonctionnent pas, vérifiez que vous utilisez la dernière version de Microsoft SwiftKey disponible dans google Play Store.
Pour masquer le clavier Microsoft SwiftKey à l’écran, consultez cet article.
Vous utilisez un BlackBerry ? Ces claviers ne font pas partie de notre classification de clavier Bluetooth/physique et ne peuvent donc pas être utilisés de cette façon.
Votre clavier Microsoft SwiftKey est compatible avec les claviers externes physiques (Bluetooth).
Toutefois, pour tirer le meilleur parti de votre clavier externe, il convient de noter les points suivants :
1 - Comment masquer le clavier Microsoft SwiftKey
Votre clavier Microsoft SwiftKey virtuel reste à l’écran lorsqu’un clavier Bluetooth est connecté.
Heureusement, il est facile de masquer le clavier virtuel : certaines applications vous permettent d’utiliser un mouvement de balayage pour fermer le clavier. Par exemple, dans l’application Messages iPhone balayez vers le bas à partir de vos messages et dans la zone de votre clavier, pour Gmail balayez vers le bas dans un e-mail et dans la zone du clavier.
2 - Paramètres de langue/disposition
Vous constaterez que les paramètres langue/disposition de votre clavier externe se trouvent en dehors de l’application Microsoft SwiftKey.
Au lieu de cela, sur votre appareil, accédez à Paramètres > Clavier général > clavier > matériel
Vérifiez que le clavier de votre région/paramètres régionaux est sélectionné. Dans la plupart des cas, il est défini sur « Automatique » par défaut.
Insertion d’apostrophes et de caractères spéciaux
En vous assurant que votre clavier externe est correctement configuré, vous ne devriez pas avoir de difficultés à taper des caractères spéciaux ou des signes de ponctuation.










