Station d'accueil audio Microsoft est un haut-parleur, une station d’accueil et un chargeur tout-en-un avec un design compact pour économiser de l’espace sur votre bureau. Il dispose de 4 ports différents (HDMI, 2 USB-C, USB-A) avec chargement pass-through pour vous donner plus de connexions pour votre PC Windows 10/11 tout en le chargeant en même temps. Le haut-parleur fournit un son très bon pour les réunions et les appels Microsoft Teams, la musique et bien plus encore, avec des contrôles poussif sur le dessus.
Voici ce dont vous avez besoin
-
Station d'accueil audio Microsoft
-
Un ordinateur exécutant l’un des systèmes d’exploitation suivants :
-
Microsoft Windows 11 Famille/Pro ou Windows 10 avec les dernières mises à jour
-
macOS X 10.15 ou macOS 11.0
-
-
Un port USB-C sur votre ordinateur. Le port USB-C doit prendre en charge le mode Alt USB-C.
Comprendre l’utilisation
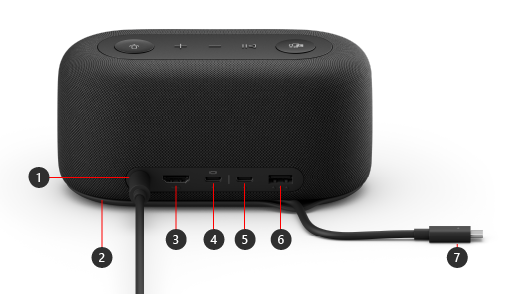
|
Port |
Description |
|---|---|
|
1. Alimentation |
Branchez le connecteur d’alimentation sur le bloc d’alimentation inclus dans la prise d’alimentation. |
|
2. Zone de stockage du câble USB-C |
Stockez le câble USB-C lorsque vous n’utilisez pas votre Station d'accueil audio Microsoft. Le câble s’enroule autour de votre Station d'accueil audio Microsoft pour vous aider à le stocker. |
|
3. HDMI |
Utilisez ce port pour vous connecter à un affichage externe. La connexion HDMI 2.0 prend en charge une résolution maximale de 3840 x 2160 avec hdCP 2.3 et HDCP 1.4. |
|
4. USB-C |
Utilisez ce port pour vous connecter à un affichage externe. Ce port USB-C prend en charge le mode alt DP 1.0 avec une résolution maximale de 3840 x 2160. Il fournit une alimentation jusqu’à 7,5 W. |
|
5. USB-C |
Connectez des appareils qui utilisent USB Type-C. Par exemple, vous utilisez une clé USB-C, un disque dur USB-C, rechargez un téléphone mobile, , etc. Il fournit une alimentation jusqu’à 7,5 W. Remarque : Le port USB-C ne prend pas en charge la sortie vidéo. Vous ne pourrez donc pas utiliser ce port USB-C pour connecter un écran externe. |
|
6. USB-A |
Transférez des fichiers volumineux sur une clé USB ou un disque dur, branchez une imprimante, une souris, un clavier et bien plus encore. |
|
7. Connecteur USB-C |
Branchez le connecteur USB-C sur un port USB-C sur votre PC ou Mac. Station d'accueil audio Microsoft prend en charge la charge directe et fournit jusqu’à 60 W d’alimentation, ce qui vous permet de l’utiliser et de charger votre ordinateur en même temps. Si vous lisez de l’audio, Station d'accueil audio Microsoft fournit jusqu’à 50 W de puissance. |
Accessibilité : identifier les ports par interaction tactile
La plupart des ports à l’arrière ont des empreintes en-dessous, ce qui peut vous aider à identifier chaque port par interaction tactile. La liste suivante contient les noms du port (de gauche à droite) suivis d’une brève description de l’empreinte levée :
-
Prise d’alimentation. Le port est circulaire. Il n’a pas d’empreinte levée en dessous.
-
Port de sortie HDMI. Ligne surélevée horizontale pleine.
-
2 ports USB-C. Un point élevé sous chaque port USB-C.
-
Port USB-A. Trois points élevés, alignés horizontalement.
Microsoft Teams et boutons musique en haut
Utilisez le diagramme suivant pour rechercher les boutons au-dessus de Station d'accueil audio Microsoft. Vous pouvez utiliser ces boutons pendant les réunions et les appels Microsoft Teams et lors de l’écoute de la musique. Pour plus d’informations, consultez Utiliser Station d'accueil audio Microsoft dans Microsoft Teams.
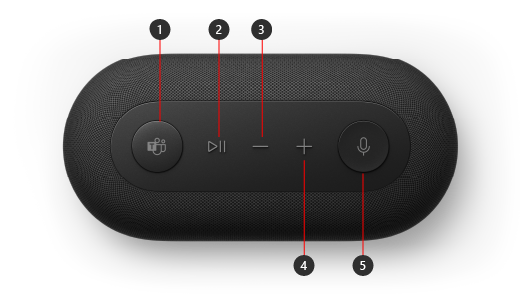
-
Microsoft Teams
-
Répondre/Terminer l’appel et Lire/Suspendre la musique
-
Baisser le volume (-)
-
Monter le volume (+)
-
Désactiver le micro
Configurer Station d'accueil audio Microsoft
Après avoir déballé votre Station d'accueil audio Microsoft, placez-la où vous voulez sur votre bureau. Laissez vos câbles et cordons dehors, afin de pouvoir y accéder facilement.
-
Branchez le connecteur d’alimentation attaché à l’unité d’alimentation incluse dans la prise d’alimentation de votre Station d'accueil audio Microsoft.
-
Branchez le connecteur USB-C sur votre Station d'accueil audio Microsoft sur le port USB-C de votre ordinateur.
-
Effectuez l’une des opérations suivantes ou les deux, en fonction du nombre d’écrans externes que vous souhaitez connecter (1 ou 2) et du type de connexion vidéo utilisé par chaque écran :
-
Connexion HDMI. Prenez un câble HDMI et branchez une extrémité sur le port HDMI de votre écran externe et branchez l’autre extrémité sur le port HDMI de votre station d’accueil.
-
USB-C. Prenez un câble USB-C et branchez une extrémité sur le port USB-C qui a l’icône d’affichage au-dessus sur votre Station d'accueil audio Microsoft. Branchez l’autre extrémité au port vidéo (par exemple, HDMI ou DisplayPort) de votre écran externe.
Si votre câble vidéo n’a pas le connecteur vidéo approprié (par exemple, HDMI ou DisplayPort), vous devez acheter un autre câble ou un adaptateur. Pour plus d’informations, accédezà Connecter Surface à un téléviseur, un moniteur ou un projecteur ou Résoudre les problèmes de connexion de Surface à un écran externe.
Pour plus d’informations sur l’utilisation de plusieurs écrans dans Windows, consultez Utilisation de plusieurs moniteurs dans Windows.
-
-
Branchez vos périphériques d’ordinateur USB au port USB-A ou à un autre port USB-C de votre station d’accueil, selon le type de connexion USB utilisé par votre périphérique.
Connectez des éléments tels qu’un téléphone mobile, une clé USB, un disque dur USB, etc. -
Pour utiliser Station d'accueil audio Microsoft comme haut-parleur, sélectionnez l’icône Son dans la barre d’état système de votre PC Windows 11, choisissez Sélectionner une sortie sonore (>), puis sélectionnez Station d'accueil audio Microsoft.
-
Pour utiliser Station d'accueil audio Microsoft comme microphone, sélectionnez Démarrer > Paramètres > Système > Son , puis sélectionnez Station d'accueil audio Microsoft sous Entrée.
-
Pour régler le volume pendant que vous écoutez de la musique ou regardez une vidéo, appuyez sur le bouton Monter ou Réduire le volume sur Station d'accueil audio Microsoft.











