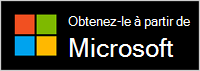Télécommande Presenter+ Microsoft est une version à distance certifiée pour Teams que vous pouvez utiliser dans les réunions et les appels Microsoft Teams. Utilisez-le pour effectuer des présentations attrayantes (en personne, en ligne ou hybride) et participer à des réunions Microsoft Teams en appuyant sur un bouton. Pour plus d’informations, consultez Utiliser Télécommande Presenter+ Microsoft dans Microsoft Teams.

La première étape consiste à coupler Télécommande Presenter+ Microsoft via Bluetooth sur votre PC Windows ou Mac. Vous aurez besoin de Windows 11 Famille/Pro, Windows 10 avec les dernières mises à jour, ou macOS X.
Ensuite, configurez-la dans l’application Centre des accessoires Microsoft sur votre PC. L’application Centre des accessoires Microsoft vous permet de personnaliser les boutons et les paramètres de Télécommande Presenter+ Microsoft et de les mettre à jour.
Téléchargez et installez l’application Centre des accessoires Microsoft à partir du Microsoft Store sur votre PC à l’aide du lien ci-dessous.
Remarque : L’application Centre des accessoires Microsoft n’est pas disponible pour macOS.
Connecter votre Télécommande Presenter+ Microsoft
Pour commencer, couplez votre Télécommande Presenter+ Microsoft via Bluetooth sur votre PC ou Mac Windows 10/11.
-
À l’arrière de Télécommande Presenter+ Microsoft, faites glisser le bouton Marche/Arrêt pour l’activer.
-
Appuyez longuement sur le bouton Bluetooth sur Télécommande Presenter+ Microsoft pendant environ 3 secondes pour le mettre en mode appairage. Le voyant LED à l’arrière clignote en blanc.
-
Sur votre PC Windows 10/11, sélectionnez Se connecter si une notification s’affiche pour Télécommande Presenter+ Microsoft.
La notification ne s'affiche pas ? Sur Windows 10, sélectionnez Démarrer , puis Paramètres > Appareils > Bluetooth & d’autres appareils > Ajouter bluetooth ou un autre appareil > > Bluetooth Télécommande Presenter+ Microsoft > Terminé. Sur Windows 11, sélectionnez Démarrer , puis Paramètres > périphériques bluetooth & > Ajouter un appareil > Bluetooth > Télécommande Presenter+ Microsoft > Terminé.
-
À l’arrière de Télécommande Presenter+ Microsoft, faites glisser le bouton Marche/Arrêt pour l’activer.
-
Appuyez longuement sur le bouton Bluetooth sur Télécommande Presenter+ Microsoft pendant environ 3 secondes pour le mettre en mode appairage. Le voyant LED à l’arrière clignote en blanc.
-
Sur votre Mac, sélectionnez le menu Apple > Préférences système > Bluetooth.
-
Sélectionnez Télécommande Presenter+ Microsoft dans la liste des appareils, puis sélectionnez Se connecter.
Remarque : Pour utiliser Télécommande Presenter+ Microsoft dans Microsoft Teams sur un Mac, assurez-vous que la surveillance des entrées est activée pour Microsoft Teams. Pour ce faire, dans Paramètres système, sélectionnez Confidentialité & Sécurité > Surveillance des entrées, puis vérifiez qu’elle est activée pour Microsoft Teams.
Configurer votre Télécommande Presenter+ Microsoft dans l’application Centre des accessoires Microsoft
Voici comment configurer Télécommande Presenter+ Microsoft dans Centre des accessoires Microsoft.
-
Assurez-vous que Télécommande Presenter+ Microsoft est activé. Si ce n’est pas le cas, faites glisser le bouton Marche/Arrêt pour activer votre télécommande.
-
Sélectionnez Démarrer , puis Centre des accessoires Microsoft dans la liste des applications.
Télécommande Presenter+ Microsoft devez vous connecter automatiquement. -
Dans Centre des accessoires Microsoft, sélectionnez Télécommande Presenter+ Microsoft, puis modifiez les paramètres de votre remote.
Personnaliser Télécommande Presenter+ Microsoft dans Centre des accessoires Microsoft
Personnalisez les boutons et autres paramètres de votre Télécommande Presenter+ Microsoft pour en faire votre propre et en tirer le meilleur parti. Cela inclut la personnalisation des boutons sur Télécommande Presenter+ Microsoft, la taille et la couleur du pointeur laser, etc.
Pour personnaliser les boutons Précédent et Suivant sur Télécommande Presenter+ Microsoft
Par défaut, vous pouvez appuyer sur les boutons Précédent et Suivant pour revenir en arrière d’une diapositive ou passer à la suivante pendant une présentation à l’aide de PowerPoint Live dans Microsoft Teams. Toutefois, vous pouvez personnaliser ces boutons pour effectuer différentes actions lorsque vous appuyez ou appuyez de façon longue.
Par exemple, voici quelques-unes des choses pour lesquelles vous pouvez utiliser les boutons Précédent et Suivant si vous les personnalisez :
-
Ajustez le volume sur votre PC.
-
Démarrer une présentation.
-
Afficher une diapositive PowerPoint vide avec un arrière-plan blanc ou noir.
-
Activer et désactiver la vidéo dans Microsoft Teams.
-
Utiliser un raccourci clavier dans Windows
Voici comment personnaliser les boutons Précédent et Suivant :
-
Dans Centre des accessoires Microsoft, sélectionnez Télécommande Presenter+ Microsoftcontrôles de présentation >.
-
Sous Les boutons Précédent et Suivant, sélectionnez une ou plusieurs des actions suivantes :
-
Boutons Précédent et Suivant : appuyez sur
-
Bouton précédent : appuyez longuement
-
Bouton suivant : appuyez longuement
-
-
Dans l’écran suivant, sélectionnez ce que vous souhaitez que le bouton Précédent ou Suivant fasse pour cette action spécifique.
-
(Facultatif) Si vous sélectionnez Séquence de touches, dans l’écran Frappe, appuyez sur le raccourci clavier que vous souhaitez utiliser lorsque vous appuyez longuement sur le bouton Précédent ou Suivant.
Par exemple, le raccourci clavier permettant d’ouvrir l’application Paramètres sur votre PC Windows 10/11 est la touche de logo Windows + I. Si vous souhaitez ouvrir Paramètres en appuyant et en maintenant le bouton Précédent ou Suivant sur Télécommande Presenter+ Microsoft, cochez la case sur l’écran Frappe, appuyez sur la touche de logo Windows + I, puis sélectionnez Appliquer. Après cela, appuyez longuement sur le bouton Précédent ou Suivant (quel que soit celui que vous avez choisi) pour l’essayer.
Pour en savoir plus sur les raccourcis clavier Windows, consultez Raccourcis clavier Windows.
Pour personnaliser le pointeur laser
Lorsque vous utilisez le pointeur laser dans une réunion Microsoft Teams à l’aide de PowerPoint Live, le pointeur laser par défaut est utilisé lors de la présentation. Toutefois, vous pouvez personnaliser la taille et la couleur du pointeur laser lorsque vous l’utilisez dans d’autres applications.
-
Dans Centre des accessoires Microsoft, sélectionnez Télécommande Presenter+ Microsoftcontrôles de présentation >.
-
Pour ajuster la sensibilité lorsque vous déplacez Télécommande Presenter+ Microsoft pointer vers quelque chose, ajustez le curseur.
-
Sélectionnez Modifier la taille et la couleur du pointeur.
-
Dans l’écran Pointeur laser , effectuez une ou plusieurs des opérations suivantes :
-
Pour modifier la taille du pointeur, ajustez le curseur Taille .
-
Pour modifier la couleur, sélectionnez une autre couleur.
-
-
Pour voir à quoi ressemblera votre pointeur personnalisé sur votre écran, appuyez longuement sur le bouton Pointeur laser sur Télécommande Presenter+ Microsoft.
Pour utiliser des signaux tactiles
Les signaux tactiles fournissent une courte vibration à votre Télécommande Presenter+ Microsoft pour vous informer quand quelque chose se produit. Par exemple, lorsqu’une réunion Microsoft Teams démarre, lorsque vous désactivez ou désactivez le son, lorsque vous levez la main ou baissez-la dans une réunion Teams, et bien plus encore.
-
Dans Centre des accessoires Microsoft, sélectionnez Télécommande Presenter+ Microsoft > Signaux tactiles.
-
Pour modifier l’intensité du signal, faites glisser le curseur.
-
Sous Utiliser quand, activez une ou plusieurs des cases à cocher, selon que vous souhaitez un signal tactile pour l’événement spécifique.
-
Si vous souhaitez les désactiver tous en même temps, désactivez les signaux tactiles.
Pour trouver votre Télécommande Presenter+ Microsoft
Si vous ne trouvez pas votre Télécommande Presenter+ Microsoft, vous pouvez le faire vibrer pour essayer de le localiser.
-
Dans Centre des accessoires Microsoft, sélectionnez Télécommande Presenter+ Microsoft > Détails de l’appareil.
-
Sous Rechercher mon appareil, sélectionnez Démarrer vibrer.
Votre appareil vibrera pour vous aider à essayer de le trouver.
Charger votre Télécommande Presenter+ Microsoft
Le voyant Télécommande Presenter+ Microsoft apparaît rouge uni lorsque la batterie est faible. Utilisez la station d’accueil fournie avec un câble USB pour charger votre Télécommande Presenter+ Microsoft. Vous pouvez toujours utiliser votre Télécommande Presenter+ Microsoft pendant les réunions pendant qu’il est dans la station d’accueil et le chargement. Télécommande Presenter+ Microsoft peut obtenir jusqu’à 6 jours de batterie lorsqu’elle est entièrement chargée¹.
Vous pouvez vérifier le niveau de la batterie à tout moment dans l’application Centre des accessoires Microsoft ou dans les paramètres Bluetooth de votre PC Windows 10/11.
Ouvrir les paramètres Bluetooth
Clause d’exclusion de responsabilité : ¹La durée de vie varie considérablement en fonction de l’utilisation, des paramètres et d’autres facteurs. Tests effectués par Microsoft en septembre 2022 à l’aide d’appareils de préproduction. Les tests consistaient à connecter chaque appareil à un hôte via Bluetooth et à mesurer la décharge de la batterie associée à un mélange de scénarios d’utilisation active et de secours. Tous les paramètres étaient des paramètres par défaut.
Charger votre télécommande
-
Branchez le câble USB attaché à la station d’accueil à votre PC Windows 10/11 ou à une prise d’alimentation (si vous utilisez un adaptateur d’alimentation USB, qui n’est pas inclus).
-
Placez Télécommande Presenter+ Microsoft dans le dock.
Le voyant LED sur l’avant de Télécommande Presenter+ Microsoft apparaîtra blanc uni lors de la charge.
Mettre à jour votre Télécommande Presenter+ Microsoft
Bénéficiez de la meilleure expérience de votre Télécommande Presenter+ Microsoft en la gardant à jour avec les dernières améliorations. Pour installer les mises à jour :
-
Sur un PC Windows 10/11 : utilisez Windows Update.
Ouvrir Windows Update -
Sur un Mac : utilisez microsoft Accessory Updater, que vous pouvez télécharger à partir de l’App Store Mac.
Réinitialiser Télécommande Presenter+ Microsoft
Si vous souhaitez réinitialiser Télécommande Presenter+ Microsoft aux paramètres par défaut, vous pouvez le faire dans l’application Centre des accessoires Microsoft. Cela réinitialise toutes les modifications que vous avez apportées pour Télécommande Presenter+ Microsoft dans l’application. Avant de réinitialiser Télécommande Presenter+ Microsoft, assurez-vous qu’elle est suffisamment chargée.
-
Une fois Télécommande Presenter+ Microsoft connecté à votre PC, ouvrez Centre des accessoires Microsoft.
-
Sélectionnez Télécommande Presenter+ Microsoft > Détails de l’appareil.
-
Dans Détails de l’appareil, sélectionnez Réinitialiser maintenant sous Réinitialisation de l’appareil.