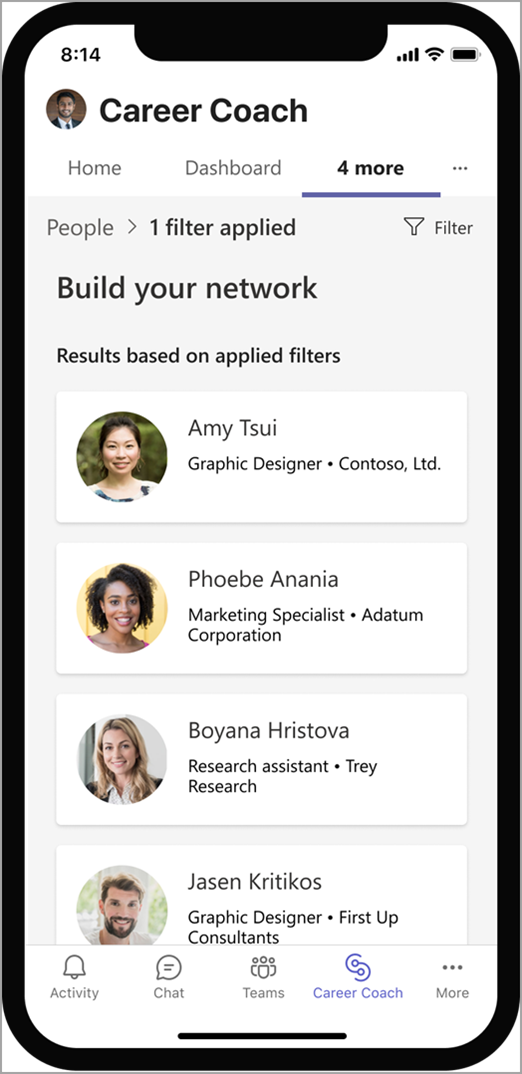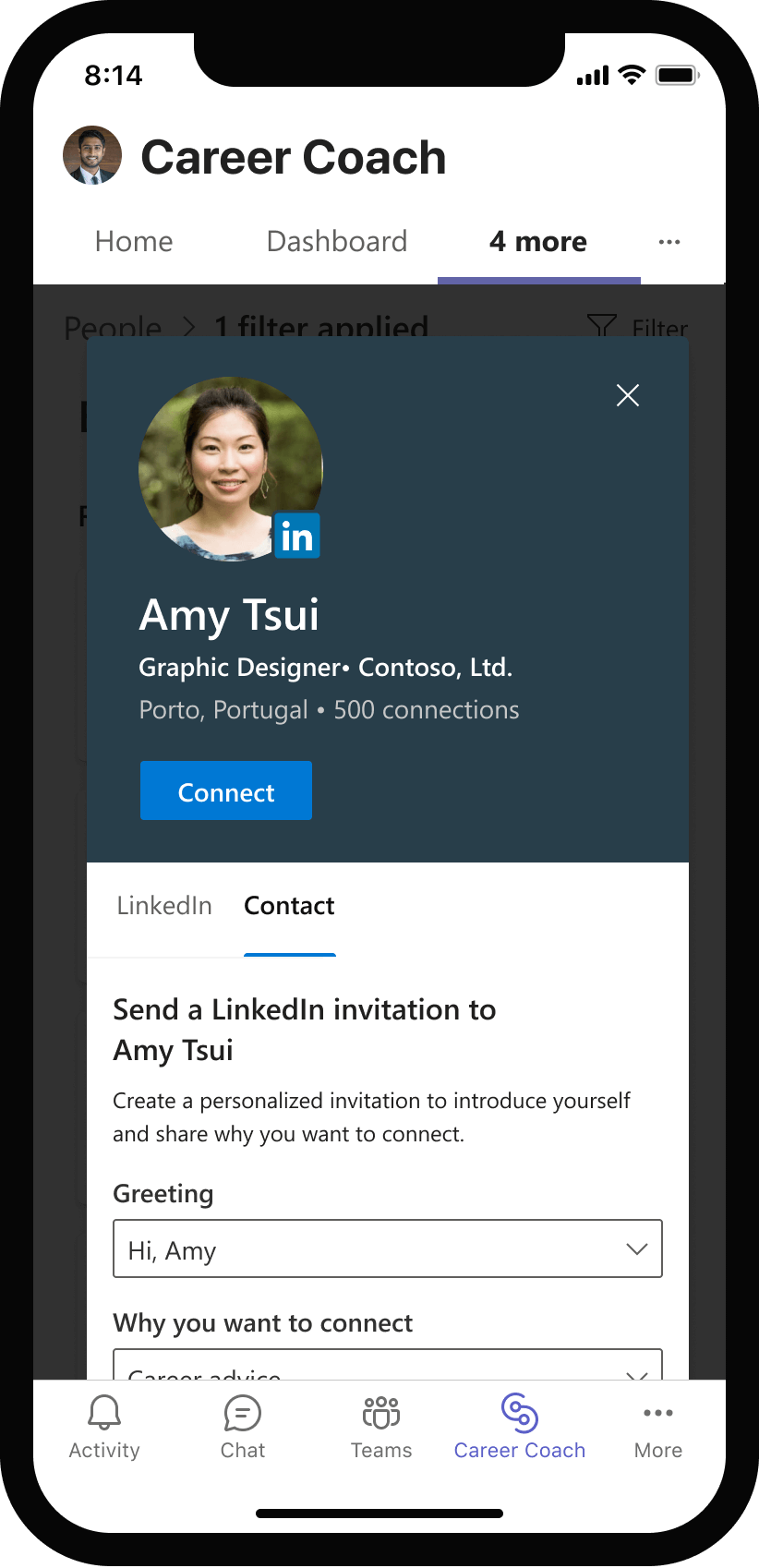Important : À compter de mars 2023, les clients ne pourront plus acheter de licences Career Coach, car elles sont dépréciées. Le produit sera toujours pris en charge jusqu’au 30 juin 2023, après quoi les clients n’y auront plus accès. Pour enregistrer vos données à partir de Career Coach, suivez les instructions de cette page. Pour plus d’informations, consultez les FAQ sur la dépréciation de l’entraîneur de carrière.
Career Coach est une application Microsoft Teams pour l'éducation optimisée par LinkedIn qui fournit des conseils personnalisés pour les étudiants de l’enseignement supérieur afin qu’ils puissent naviguer dans leur parcours professionnel.

Bienvenue à Career Coach
Career Coach vous permet de découvrir votre parcours professionnel, de développer des compétences réelles et de créer votre réseau. Vous obtiendrez des conseils personnalisés en lien avec votre éducation, vos compétences et vos centres d’intérêt.
Liste de contrôle de prise en main :
-
Ordinateur, ordinateur portable ou appareil mobile
-
Microsoft Teams
Remarque : Vous devez accéder à Microsoft Teams et Career Coach via un compte fourni par votre établissement
Accéder à Career Coach
Bureau
-
Ouvrez Teams et recherchez Career Coach dans la barre de navigation.
Remarque : Si l’application n’apparaît pas dans votre navigation Teams , sélectionnez Autres applications ajoutées ••• > recherchez Career Coach . Cliquez avec le bouton droit ou appuyez longuement sur l’icône de l’application. Sélectionnez Épingler pour ajouter l’application. Si vous avez besoin d’aide, demandez à votre administrateur informatique ou à un membre du corps enseignant.
-
L’adresse e-mail de votre étudiant est utilisée pour se connecter.
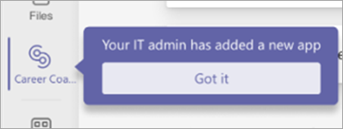
Mobile
-
Ouvrez Teams et recherchez Career Coach dans la barre de navigation.
Remarque : Si l’application n’apparaît pas dans votre navigation Teams, appuyez sur ... Plus > trouver l’application Career Coach.
-
L’adresse e-mail de votre étudiant est utilisée pour se connecter.
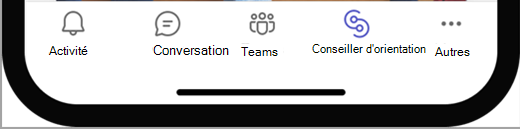
Configurer votre profil
Ajoutez des informations sur votre formation et chargez votre CV ou relevé de notes pour compléter votre profil. En remplissant votre profil, vous commencerez à avoir une expérience plus personnalisée.
-
Sous l’onglet Accueil , sélectionnez Prise en main.
-
Répondez à quelques questions sur vous-même.
-
Ajoutez un CV ou une transcription non officielle en sélectionnant Importer un fichier.
Remarque : Skills Explorer identifie vos compétences à partir de votre CV ou des cours que vous avez suivis dans votre établissement d’enseignement actuel. Vos compétences sont ajoutées automatiquement à votre profil
-
Sélectionnez Cv ou Transcription pour Type de document , puis choisissez Charger et continuer.
Conseil : Lorsque vous obtenez de nouvelles expériences, chargez une nouvelle version de votre document pour maintenir votre profil à jour. Une transcription non officielle peut être utilisée.
Remarque : Vos compétences sont en cours de traitement et s’afficheront dans votre profil une fois que vous avez terminé de les configurer.
-
Appuyez sur OK pour continuer.
-
Si vous avez des compétences figurant dans la liste des principales compétences dont la plupart des entreprises ont signalé avoir besoin sur LinkedIn, sélectionnez vos compétences et choisissez Suivant.
-
Sélectionnez les compétences que vous souhaitez apprendre à partir du rapport sur les principales compétences.
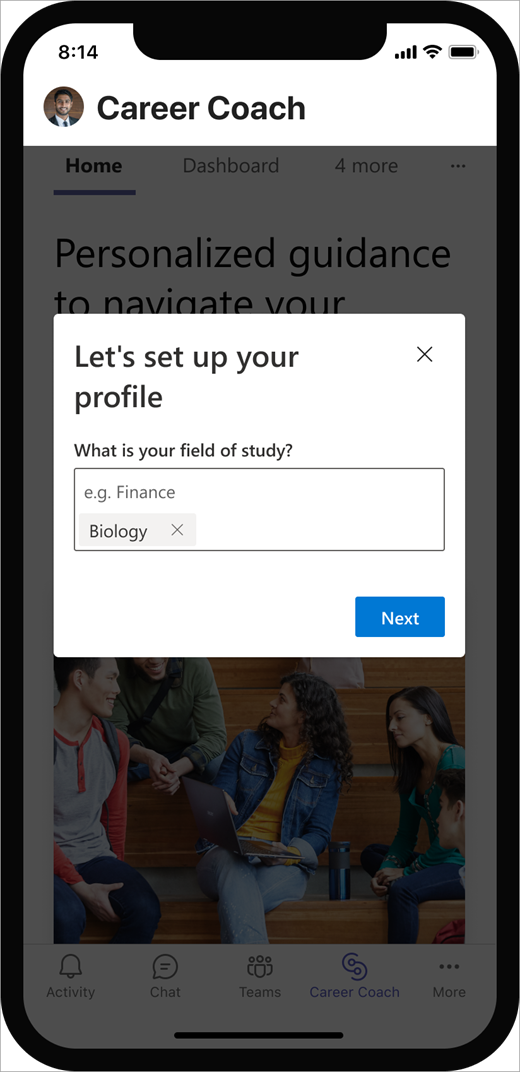
Accéder à votre profil
-
Sélectionnez l’onglet 4 autres , puis appuyez sur Profil
-
Dans votre profil, passez en revue vos compétences sous Mes compétences.
-
Choisissez une compétence pour décider si vous souhaitez la conserver, l’apprendre ou la supprimer.
Remarque : Un case activée indique que vous disposez de la compétence et un signet indique que vous êtes intéressé par l’apprentissage de la compétence.
Connecter votre compte LinkedIn
-
Accédez au bas de la page Profil et sélectionnez Connecter mon compte LinkedIn. .
-
Choisissez Continuer sur LinkedIn. .
-
Entrez votre nom d’utilisateur et votre mot de passe LinkedIn.
-
Choisissez Accepter pour connecter vos comptes LinkedIn et Microsoft.
Conseil : Si vous n’avez pas de compte LinkedIn, sélectionnez Tableau de bord > objectifs > Créer ma présence LinkedIn et choisissez des activités pour partager votre histoire et plus encore sur LinkedIn.
Remarque : Après avoir connecté votre profil LinkedIn à Career Coach, actualisez la page pour voir les mises à jour reflétées.
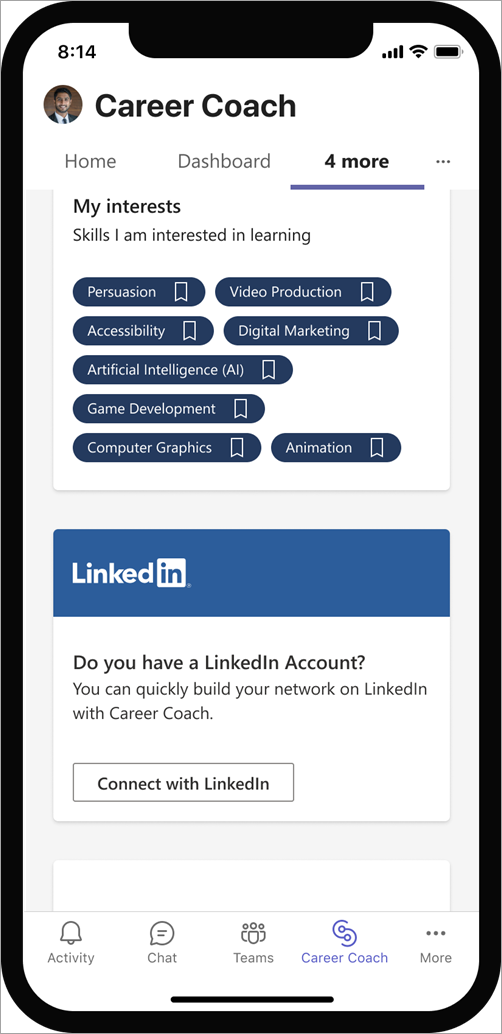
Découvrez comment utiliser Career Coach
Définir des objectifs et suivre votre progression
Le tableau de bord présente des objectifs et des activités liés à la carrière pour atteindre ces objectifs. L’application suit votre progression, de sorte que vous savez toujours comment vous allez.
Pour commencer à choisir des objectifs et des activités :
-
Sélectionnez Tableau de bord.
-
Sous Mes objectifs, sélectionnez un objectif dans le menu déroulant.
-
Sélectionnez une activité sous Ouvrir les activités . Lorsque vous l’avez terminé, cochez la case pour ajouter une coche. Les activités terminées sont déplacées vers Activités terminées et fermées. . Faites défiler vers le haut, puis choisissez une autre activité ou un autre objectif sur lequel vous souhaitez travailler.
Conseil : Pour en savoir plus sur une activité, sélectionnez l’icône d’informations à droite de celle-ci. Pour supprimer une activité, sélectionnez le X.
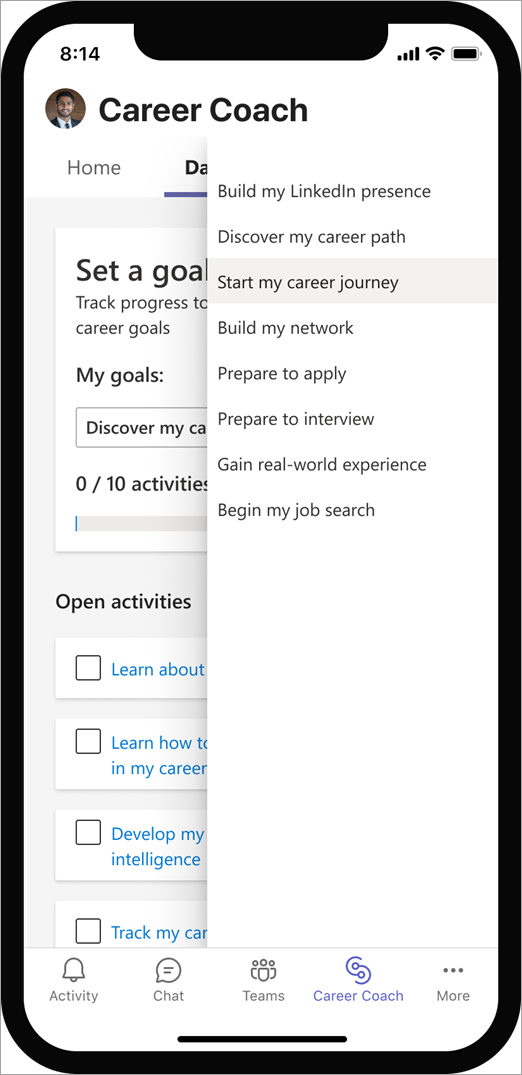
Découvrir votre plan de carrière
Explorez les options de carrière qui correspondent à vos compétences, vos centres d’intérêt et ce qui vous passionne.
-
Sélectionnez l’onglet 4 autres , puis appuyez sur Carrières.
Remarque : Les carrières répertoriées sont basées sur les informations reflétées sur LinkedIn de vos diplômés de l’école.
-
Dans le coin supérieur droit, sélectionnez l’icône Filtres . Choisissez des filtres à rechercher par secteur d’activité, entreprise, emplacement, etc. Appuyez sur Appliquer.
-
Enregistrez des carrières à partir de votre recherche en sélectionnant l’icône + . La carrière et la liste des meilleures compétences seront ajoutées à votre profil.
-
Pour plus d’informations, sélectionnez la carrière qui vous intéresse.
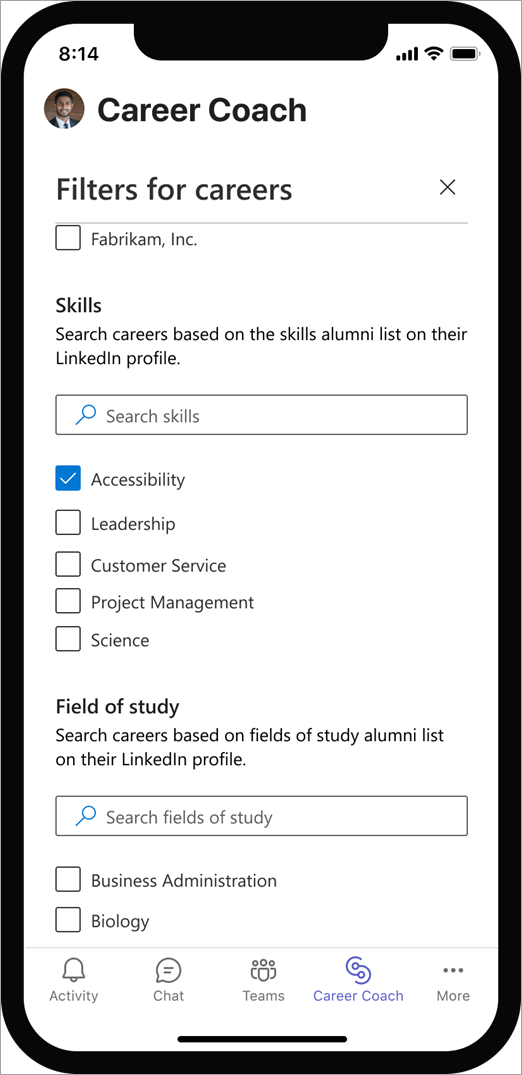
Développer des compétences réelles
Trouvez des opportunités d’apprentissage auprès de votre établissement d’enseignement, Linkedln Learning et Microsoft.
-
Sélectionnez l’onglet 4 autres , puis appuyez sur Learn.
Remarque : Les cours recommandés sont basés sur vos carrières enregistrées et vos centres d’intérêt en matière de compétences.
-
Dans le coin supérieur droit, sélectionnez l’icône Filtres et choisissez Filtres.
-
Appuyez sur la barre de recherche et entrez les compétences que vous souhaitez apprendre.
-
Sélectionnez le cours que vous souhaitez suivre et commencez à apprendre.
Remarque : Lorsque vous sélectionnez un cours, un nouvel onglet s’ouvre.
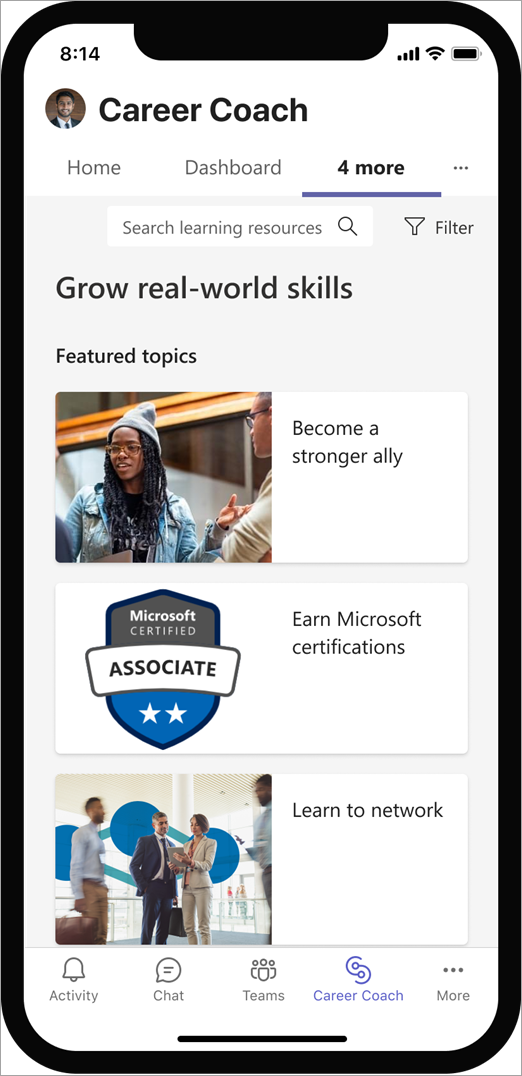
Créer votre réseau
Inspirez-vous des parcours professionnels et des expériences d’anciens, de pairs, de professeurs et de membres du personnel. Ensuite, commencez à établir des connexions.
-
Sélectionnez Personnes.
Remarque : La liste des personnes est basée sur les diplômés de votre établissement scolaire qui sont actuellement actifs sur LinkedIn.
-
Trouvez des personnes qui partagent votre domaine d’études, vos compétences et bien plus encore.
-
Dans le coin supérieur droit, sélectionnez l’icône Filtres . Recherchez des personnes par secteur d’activité, entreprise, emplacement, etc. Sélectionnez Appliquer.
-
Choisissez une personne individuelle pour afficher un aperçu de son profil.
Remarque : L’aperçu du profil d’une personne dans Career Coach est toujours privée et ne reçoit pas de notification LinkedIn.
-
Affichez les compétences, déterminez si vous possédez la compétence ou si vous souhaitez l’apprendre. Les compétences seront enregistrées dans votre profil.
-
Lorsque vous êtes prêt à vous connecter avec une personne, sélectionnez Se connecter pour lui envoyer une invitation LinkedIn.
Remarque : L’aperçu du profil d’une personne dans Career Coach est toujours privée et ne reçoit pas de notification LinkedIn.
Se connecter à l’aide d’une note personnelle
-
Sélectionnez Se connecter pour envoyer un message personnalisé et communiquer avec quelqu’un.
-
Sélectionnez Ajouter une note.
-
Sélectionnez un message d’accueil et pourquoi vous souhaitez vous connecter.
Remarque : Vous pouvez afficher le message en fonction de vos sélections à droite.
-
Lorsque vous êtes prêt à envoyer la note personnelle, sélectionnez Envoyer une invitation LinkedIn dans le coin inférieur gauche.
Remarque : Les status de leur profil passent de Connexion à En attente jusqu’à ce que votre invitation soit acceptée.