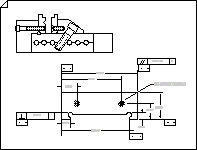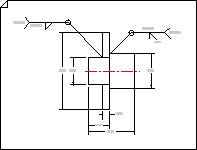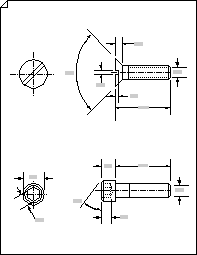Utilisez le modèle De composant et de dessin d’assembly pour rédiger les éléments suivants :
|
|
|
|
|
Dessins d’assembly |
Dessins de soudage |
Attaches et ressorts |
-
Ouvrez Visio.
-
Créez un dessin à partir du modèle Dessin de composant et d’assembly , qui se trouve dans la catégorie Ingénierie .
Ce type de dessin ouvre une page de dessin mise à l’échelle en orientation paysage

-
Faites glisser des formes de l’outil Dessin Formes sur la page de dessin pour dessiner des contours d’objets. Par exemple, dessinez un système de ceinture avec les formes Tangentes de cercle et Tangentes d’arc , et utilisez la forme rectangle arrondie pour représenter des réservoirs ou des navires.
Utiliser les formes Circle Tangents et Arc Tangents
-
À partir de l’outil Dessin Formes, faites glisser la forme Tangentes circulaires ou Tangentes d’arc sur la page de dessin.
Remarque : Utilisez ces formes pour dessiner des systèmes de ceinture, comme illustré dans l’illustration.
-
Pour redimensionner un cercle ou modifier le rayon d’un arc, faites glisser les poignées de contrôle.
-
Pour modifier la longueur d’une ligne tangente, faites glisser un point de terminaison.
-
Lorsque vous dessinez des systèmes de ceinture, collez les points de terminaison d’une forme aux points de terminaison d’une autre.
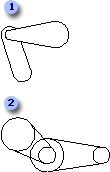
Dessinez des systèmes de ceinture à l’aide de formes de tangentes arc (1) et de formes de tangentes circulaires (2).
Utiliser la forme rectangle arrondie
-
À partir de l’outil Dessin Formes, faites glisser la forme rectangle arrondie sur la page de dessin.
Remarque : Utilisez la forme rectangle arrondie pour représenter un réservoir ou un navire, comme illustré dans l’illustration.
-
Pour modifier l’arrondi des extrémités, faites glisser la poignée de contrôle.
-
Pour redimensionner le rectangle, faites glisser les poignées de sélection.
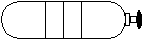
Réservoir avec vanne créé avec la forme rectangle arrondie et d’autres outils de dessin.
-
-
Faites glisser les formes des éléments de fixation 1, attaches 2 et ressorts et roulements sur la page de dessin. Vous pouvez entrer des données pour ces formes.
Entrer des données de forme
-
Cliquez avec le bouton droit sur la forme et sélectionnez Données de forme > forme.
-
Dans le volet Données de forme, cliquez sur chaque champ de données et tapez ou sélectionnez une valeur.
-
-
Ajoutez des dimensions à votre dessin en faisant glisser des formes de Dimensioning-Engineering vers le dessin.
-
Ajoutez des symboles de caractéristique de référence et des trames de contrôle de caractéristiques.
Ajouter un symbole de fonctionnalité de référence
-
Dans Dimensionnement géométrique et Tolérance, faites glisser l’une des formes de référence sur la page de dessin.
-
Pour modifier le texte de la forme de référence, double-cliquez sur la forme, sélectionnez le texte à remplacer, puis tapez.
Créer une trame de contrôle de fonctionnalité
-
À partir de Dimensionnement géométrique et Tolérance, faites glisser l’une des formes de cadre de référence sur la page de dessin.
-
Ouvrez la fenêtre de groupe en double-cliquant sur la forme du cadre de référence.
Remarque : Si nécessaire, mosaïquez les fenêtres afin que vous puissiez voir les formes.
-
À partir de Dimensionnement géométrique et Tolérance, faites glisser les symboles géométriques caractéristiques, tels que Flatness, dans la zone la plus à gauche de la forme de cadre de référence dans la fenêtre de groupe.
-
Pour modifier le texte de la forme de cadre de référence, double-cliquez sur la forme, sélectionnez le texte à remplacer, puis tapez.
-
Fermez la fenêtre de groupe pour revenir à la page de dessin.
-
-
Ajoutez des symboles de soudage à votre dessin.
Créer un symbole de soudage
-
À partir de Symboles de soudage, faites glisser l’une des formes de flèche sur la page de dessin.
Positionnez la forme de flèche de sorte que la flèche (point de repère) pointe vers le joint de soudure.
-
Configurez la forme de flèche en effectuant l’une des opérations suivantes ou les deux :
-
Ajoutez un symbole de soudure en cliquant avec le bouton droit sur la forme de flèche et en choisissant Afficher tout autour du cercle.
-
Ajoutez une fin à la ligne de référence en cliquant avec le bouton droit sur la forme de flèche et en choisissant Afficher la fin.
-
-
Ouvrez la fenêtre de groupe de formes de flèche en double-cliquant sur la forme de flèche.
Remarque : Si nécessaire, mosaïquez les fenêtres afin que vous puissiez voir les formes.
-
À partir de Symboles de soudage, faites glisser les symboles de soudure sur la forme de flèche dans la fenêtre de groupe. Annotez à l’aide de légendes (sous l’onglet Insertion , cliquez sur Légende).
Collez les symboles de soudure et les symboles d’annotation aux repères dans la fenêtre de groupe afin que les symboles restent correctement localisés si vous redimensionnez la flèche.
-
Pour modifier le texte d’une forme de symbole de soudure ou d’une annotation, double-cliquez sur la forme, sélectionnez le texte à remplacer, puis tapez.
-
Pour revenir à la page de dessin, fermez la fenêtre de groupe.
-