IDEF0 est l’acronyme de Integration Definition for Process Modeling, une méthodologie de domaine public utilisée pour modéliser les entreprises et leurs processus afin qu’elles puissent être comprises et améliorées. Il s’agit d’un type de diagramme de flux.
Les diagrammes IDEF0 incluent généralement les composants suivants :
-
Diagramme de contexte : diagramme le plus haut dans un modèle IDEF0.
-
Diagramme parent/enfant : hiérarchie de décomposition IDEF0 utilisant des relations parent/enfant.
-
Arborescences de nœuds : structures de type arborescence de nœuds enracinées au niveau d’un nœud choisi et utilisées pour représenter une décomposition IDEF0 complète dans un diagramme unique.
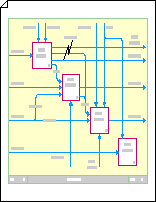
Créer un diagramme de contexte
-
Ouvrez Visio.
-
Cliquez sur la catégorie Organigrammes , sélectionnez Diagramme IDEF0 , puis cliquez sur Créer.
-
Ajoutez un bloc de titre pour fournir un nom de nœud, un titre et un numéro pour le diagramme.
-
À partir de IDEF0 Diagramme Formes, faites glisser une forme de bloc titre sur la page de dessin.
-
Dans la boîte de dialogue Données de forme, tapez un nom de nœud, tel que A-0 (A moins zéro), ou un nom plus complet, tel que QA/A-0, où QA est une abréviation du nom du modèle. Vous pouvez également taper un titre et un numéro pour le diagramme.
Sélectionnez la distance à laquelle vous souhaitez décaler la bordure du bloc de titre par rapport au bord extérieur de la page, puis cliquez sur OK.
-
-
Ajoutez des zones d’activité (également appelées zones de fonction) au diagramme.
-
À partir de IDEF0 Diagramme Formes, faites glisser une forme de zone Activité à l’intérieur du bloc de titre.
-
Dans la boîte de dialogue Données de forme, tapez un nom pour le processus. Pour ID de processus, utilisez la valeur par défaut, A0, pour représenter le processus de niveau supérieur. Pour ID de sous-diagramme, entrez l’ID du diagramme de décomposition, si ce processus est une décomposition.
-
-
Ajoutez des flèches d’interface externe (ou contrainte).
-
À partir de formes de diagramme IDEF0, faites glisser les formes de connecteur à 1 pattes sur la page de dessin et faites glisser leurs points de terminaison vers les points de connexion des zones d’activité.
-
Pour ajouter du texte qui décrit le connecteur, sélectionnez le connecteur, puis tapez.
-
-
Ajoutez des instructions d’objectif et de point de vue.
-
À partir de IDEF0 Diagramme Formes, faites glisser une forme de bloc de texte de 8 pts sur la page de dessin à l’intérieur du bloc de titre.
-
Faites glisser la poignée de sélection latérale pour étendre le bloc de texte sur la largeur du bloc de titre.
-
Une fois la forme sélectionnée, tapez du texte pour décrire le point de vue et l’objectif du modèle que vous créez.
-
Créer un diagramme parent/enfant
-
Ouvrez Visio.
-
Cliquez sur la catégorie Organigrammes , sélectionnez Diagramme IDEF0 , puis cliquez sur Créer.
-
Ajoutez un bloc de titre pour fournir un nom de nœud, un titre et un numéro pour le diagramme.
-
À partir de IDEF0 Diagramme Formes, faites glisser la forme de bloc Titre sur la page de dessin.
-
Dans la boîte de dialogue Données de forme, tapez un nom de nœud, tel que A0 (pour le diagramme parent le plus élevé), ou tapez le numéro de nœud de la zone de fonction parente (par exemple, A3 ou A112) si ce diagramme parent est également un diagramme enfant. Vous pouvez également taper un titre et un numéro.
Sélectionnez la distance à laquelle vous souhaitez décaler la bordure du bloc de titre par rapport au bord extérieur de la page, puis cliquez sur OK.
-
-
Ajoutez une zone d’activité (également appelée zone de fonction) au diagramme.
-
À partir de Formes de diagramme IDEF0, faites glisser une forme de zone Activité dans le bloc de titre.
-
Dans la boîte de dialogue Données de forme, tapez un nom pour le processus représenté par la zone. (Le nom doit être un verbe ou une expression verbe active.)
Tapez l’ID de processus (un nombre compris entre 1 et 6) et un ID de sous-diagramme. L’ID de sous-diagramme (également appelé expression de référence de détail, ou DRE) est le numéro du diagramme enfant de cette zone d’activité, le cas échéant. L’ID de sous-diagramme peut être un numéro de nœud, tel que A42, ou le numéro de page ou le nom du diagramme enfant.
-
Continuez à faire glisser, à nommer et à numéror les zones d’activité jusqu’à ce que vous ayez placé entre trois et six zones dans le bloc de titre.
-
-
Ajoutez des flèches de contrainte et modifiez-les comme vous le souhaitez. Utilisez la forme de connecteur IDEF0 pour :
Créer des flèches qui se joignent
-
À partir de Formes de diagramme IDEF0, faites glisser un connecteur IDEF0 sur la page de dessin, puis faites glisser ses points de terminaison vers les points de connexion

-
Faites glisser un deuxième connecteur IDEF0 sur la page et faites glisser son point de départ

-
Placez la pointe de flèche du deuxième connecteur directement au-dessus de la pointe de flèche du premier connecteur, afin que les deux flèches apparaissent jointes.
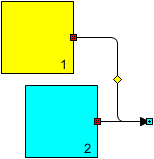
Créer des flèches qui dupliquent
-
À partir de Formes de diagramme IDEF0, faites glisser un connecteur IDEF0 sur la page de dessin, puis faites glisser ses points de terminaison vers les points de connexion

-
Faites glisser un deuxième connecteur IDEF0 sur la page et alignez son point de début

-
Faites glisser le point de terminaison

-
Répétez les étapes 1 à 3 jusqu’à ce que vous ayez autant de duplications que nécessaire.
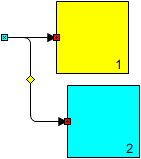
Créer des flèches qui s’étendent en branches
-
Faites glisser un connecteur IDEF0 sur la page de dessin, puis faites glisser le point de début


-
Faites glisser la flèche jusqu’à ce que le connecteur se plie comme vous le souhaitez.
-
Une fois le connecteur sélectionné, maintenez la touche Ctrl enfoncée et faites glisser une copie du connecteur vers l’emplacement où vous souhaitez la première branche.
-
Appuyez sur la touche F4 pour créer autant de branches supplémentaires que nécessaire.
-
Connectez les points de terminaison

Conseil : Pour mieux aligner les branches fannées, connectez les points de début


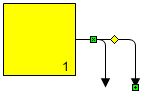
Créer des flèches qui entrent ou sortent
-
À partir de Formes de diagramme IDEF0, faites glisser un connecteur IDEF0 sur la page de dessin, puis faites glisser ses points de terminaison vers les points de connexion

-
Pour ajouter un tunnel, cliquez avec le bouton droit sur le connecteur, puis cliquez sur Tunnel In ou Tunnel Out.
Pour supprimer un tunnel, cliquez avec le bouton droit sur le connecteur, puis cliquez sur Tunnel In ou Tunnel Out pour décochez la case.
Remarque : Utilisez la forme de connecteur à 1 pattes pour ajouter des flèches droites à un diagramme IDEF0.
-
-
Pour ajouter du texte qui décrit le connecteur, sélectionnez le connecteur, puis tapez.
Créer des arborescences de nœuds
-
Ouvrez Visio.
-
Cliquez sur la catégorie Organigrammes , sélectionnez Diagramme IDEF0 , puis cliquez sur Créer.
-
Ajoutez un nœud au diagramme.
-
Faites glisser une forme node sur la page de dessin.
-
Dans la boîte de dialogue Données de forme, tapez A0 ou le numéro ou le nom du nœud sur lequel vous souhaitez que l’arborescence soit enracinée, puis cliquez sur OK.
-
Pour ajouter une étiquette de texte à un nœud, faites glisser une forme de bloc de texte de 8 pts sur la page de dessin. Une fois le bloc de texte sélectionné, tapez une étiquette.
-
-
Faites glisser une forme de connecteur solid sur la page de dessin. Collez un point de terminaison au point de connexion

-
Répétez l’étape 3 jusqu’à ce que vous ayez ajouté toutes les branches dont vous avez besoin pour les nœuds qui seront connectés au nœud supérieur.
-
Faites glisser d’autres formes node sur la page de dessin et collez leurs centres aux extrémités libres des connecteurs.
-
Descendez l’arborescence en répétant les étapes 3, 4 et 5 jusqu’à ce que vous ayez ajouté tous les nœuds et connecteurs dont vous avez besoin.
-
Affecter des nombres aux nœuds.
-
Dans un diagramme d’arborescence de nœuds IDEF0, cliquez avec le bouton droit sur le nœud que vous souhaitez modifier, puis cliquez sur Définir le numéro de nœud.
-
Dans la boîte de dialogue Données de forme, tapez le nombre souhaité, puis cliquez sur OK.
-
Pour repositionner le numéro de nœud, faites glisser la poignée de contrôle qui lui est associée.
-
Conseil : Si vous souhaitez pouvoir passer directement d’un nœud au diagramme détaillé qui le décrit, ajoutez un lien hypertexte au nœud, puis liez-le à la page de dessin qui contient le diagramme détaillé.










