Project inclut quelques calendriers de base différents, par défaut :
-
Standard : de 8 h à 17 h, avec une pause déjeuner d’une heure à 12 h.
-
24 heures : de 12h à 12h, tous les jours.
-
Équipe de nuit : de 23h à 8h00, avec une pause d’une heure à 3h du matin.
Remarques :
-
Si ces calendriers ne fonctionnent pas tout à fait, vous pouvez les ajuster pour votre projet ou créer un calendrier de base que d’autres utilisateurs peuvent également utiliser.
-
Si vous avez modifié les paramètres de calendrier, mais que la planification de la ressource n’a pas changé comme prévu, consultez Résolution des problèmes ci-dessous.
Important : Vous utilisez Project avec Project Web App ? Si c’est le cas, case activée avec votre administrateur pour demander des modifications aux calendriers de base.
-
Cliquez sur Propriétés du projet > > Modifier le temps de travail.
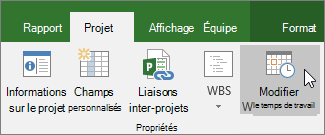
-
Cliquez sur Créer un calendrier.
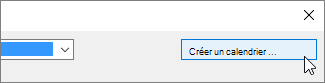
-
Donnez un Nom au nouveau calendrier, sélectionnez Créer un calendrier de base, puis cliquez sur OK.
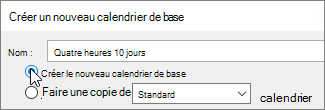
-
Cliquez sur l’onglet Semaines de travail , puis sur Détails.
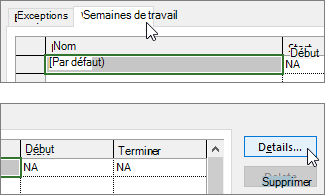
Remarque : Qu’en est-il des vacances ? Utilisez l’onglet Exceptions pour ajouter des jours fériés à votre planification. En savoir plus.
-
Sélectionnez le ou les jours pour lesquels vous souhaitez modifier les horaires de travail, puis choisissez si vous souhaitez qu’ils soient travaillés ou non.
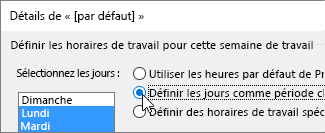
-
Si vous avez choisi Définir des jours sur ces temps de travail spécifiques, utilisez les colonnes De et À pour définir les durées de travail des jours sélectionnés.

-
Cliquez sur OK pour revenir à la boîte de dialogue Modifier le temps de travail , puis cliquez de nouveau sur OK .
Pour rendre votre nouveau calendrier de base disponible pour que d’autres projets puissent l’utiliser, enregistrez le projet en tant que modèle afin que cette planification de travail soit disponible pour chaque nouveau projet créé avec ce modèle. Si vous utilisez Project avec Project Web App, contactez votre administrateur pour demander des modifications aux calendriers de base pour l’ensemble de votre organization.
Résolution des problèmes
Project crée automatiquement un calendrier de ressources (basé sur le calendrier du projet, comme spécifié dans la boîte de dialogue Informations sur le projet ) pour chaque ressource. Si vous créez un calendrier de base pour une ressource et modifiez le temps de travail dans le nouveau calendrier de base, mais que vous ne basez pas le calendrier des ressources sur le nouveau calendrier de base, il semble que les paramètres de calendrier que vous avez entrés aient été ignorés. Par défaut, Project base le calendrier des ressources sur le calendrier du projet, sauf indication contraire.
Remarque : Pour apporter des modifications au calendrier des ressources à une ressource d’entreprise, vous devez d’abord case activée la ressource.
Résolution
-
Pour remplacer le calendrier de ressources que vous avez créé par le calendrier de ressources par défaut (calendrier Standard), choisissez Afficher > Feuille de ressources. Sélectionnez le nom de la ressource et, dans le champ Calendrier de base , choisissez Standard. La ressource est désormais planifiée à l’aide du calendrier Standard au lieu de celui que vous avez créé pour elle. Choisissez Informations sous l’onglet Ressource , choisissez Modifier le temps de travail sous l’onglet Général , puis entrez à nouveau les jours et heures non ouvrés que vous avez entrés pour l’autre calendrier.
-
Pour synchroniser plusieurs calendriers avec le calendrier de base d’une ressource (que vous avez créé dans la boîte de dialogue Modifier le temps de travail ) sans remplacer les calendriers, choisissez Afficher > feuille de ressources. Sélectionnez le nom de la ressource, choisissez Informations sous l’onglet Ressource , puis choisissez Modifier le temps de travail sous l’onglet Général . Dans la zone Calendrier de base , sélectionnez le nom du calendrier de ressources que vous avez créé et modifié. Les paramètres de ce calendrier de ressources sont définis pour le calendrier de ressources par défaut lorsque vous l’utilisez comme calendrier de base.
Si vous devez apporter d’autres modifications au temps de travail de cette ressource ou à période chômée, vous pouvez le faire dans l’un ou l’autre calendrier, car le calendrier de base met à jour le calendrier des ressources. Si vous devez utiliser le calendrier de base pour une autre ressource, entrez les informations mises à jour dans le calendrier de base. Les autres modifications que vous apportez au calendrier des ressources par défaut ne s’affichent pas dans le calendrier de base.
Que puis-je faire d’autre avec les calendriers ?
Project vous permet d’affiner la planification à l’aide de plusieurs calendriers. Si vous comprenez comment ils fonctionnent tous ensemble, il est plus facile de planifier la façon dont les dates de votre projet seront affectées. Voici quelques articles supplémentaires que vous pouvez trouver utiles pour créer une image plus précise des jours ouvrés et non ouvrés dans votre organization.
PROJETS
Définir les jours et heures de travail généraux d’un projet
Ajouter un congé au calendrier du projet
TÂCHES
Créer un calendrier pour une tâche
RESSOURCES
Définir une planification unique pour une ressource
spécifiqueAjouter le temps
de vacances d’une ressourceModifier la disponibilité des ressources sans utiliser de calendrier
Conseil : Si vous n’avez plus besoin d’un calendrier, supprimez-le !










