Les cartes mentales peuvent être un outil puissant pour vous aider à réfléchir et à capturer des idées au même endroit. À l’aide d’une carte mentale, vous pouvez commencer avec un nœud central ou une seule idée, puis l’étendre en ajoutant des nœuds supplémentaires à mesure que vous explorez différents aspects et détails. À mesure que vous continuez à réfléchir, vous pouvez facilement modifier la carte mentale en ajoutant de nouveaux nœuds ou en supprimant des nœuds redondants, sans perturber la fidélité visuelle du diagramme. En résumé, les cartes mentales peuvent vous aider à organiser vos pensées et à trouver de la clarté.
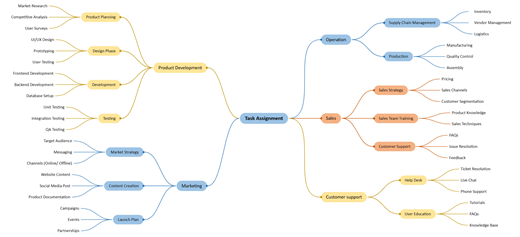
Créer un diagramme Brainstorming
-
Démarrez Visio, puis sélectionnez Fichier > Nouveau.
-
Sous la zone Recherche, sélectionnez Entreprise.
-
Sélectionnez le diagramme brainstorming, puis sélectionnez Créer.
-
À partir de Brainstorming Shapes, faites glisser la forme Rubrique principale sur la page de dessin. La rubrique main est le thème central du diagramme. Une fois la forme sélectionnée, tapez le texte que vous souhaitez que l’idée main représente.
-
Sélectionnez la forme Rubrique principale, puis, sous l’onglet Brainstorming, dans le groupe Ajouter Topics, cliquez sur Sous-thème ou Ajouter un sous-thème. Un sous-point se connecte à et est subordonné à la forme Rubrique principale .
Ajouter d’autres rubriques à votre diagramme de brainstorming
Ajouter plusieurs sous-rubriques à la fois
-
Sélectionnez la rubrique à laquelle vous souhaitez ajouter des rubriques subordonnées, puis, sous l’onglet Brainstorming, dans le groupe Ajouter Topics, cliquez sur Plusieurs sous-rubriques.
-
Dans la boîte de dialogue, tapez le texte de chaque nouvelle rubrique, puis appuyez sur Entrée après chacune d’elles. Lorsque vous avez terminé d’ajouter toutes les rubriques souhaitées, cliquez sur OK.
Ajouter une rubrique à la fois
-
Sélectionnez la rubrique à laquelle vous souhaitez ajouter une rubrique de même niveau ou subordonnée, puis, sous l’onglet Brainstorming, dans le groupe Ajouter Topics, cliquez sur Homologue ou Sous-point.
Une rubrique homologue est une rubrique ajoutée au même niveau dans la hiérarchie que la rubrique sélectionnée.
Déplacer des rubriques
Déplacer une rubrique vers un autre emplacement sur la même page
-
Sélectionnez la rubrique et faites-la glisser vers l’emplacement souhaité sur la page de dessin.
Si la rubrique a des subordonnés, ils se déplacent avec la rubrique et leurs connecteurs se repositionnent automatiquement.
Déplacer une rubrique et ses subordonnés vers une autre page
-
Sélectionnez la rubrique de niveau supérieur dans la section de votre diagramme que vous souhaitez déplacer vers une autre page, puis, sous l’onglet Brainstorming , dans le groupe Organiser , cliquez sur Déplacer la rubrique vers une nouvelle page.
-
Dans la boîte de dialogue Déplacer Topics, sous Déplacer vers, cliquez sur Nouvelle page. Tapez le nom souhaité pour la nouvelle page ou conservez la valeur par défaut, puis cliquez sur OK.
Déplacer une rubrique sans ses subordonnés vers une autre page
-
Cliquez avec le bouton droit sur la rubrique que vous souhaitez déplacer vers une autre page, puis cliquez sur Copier.
-
Accédez à la page à laquelle vous souhaitez ajouter la rubrique, cliquez avec le bouton droit sur la page, puis cliquez sur Coller.
Déplacer une rubrique vers un autre niveau
-
Dans la fenêtre Plan, faites glisser le nom de la rubrique à subordonner directement au-dessus du nom de la rubrique que vous souhaitez être supérieure.
Toutes les rubriques subordonnées se déplacent avec la rubrique, et les modifications sont reflétées dans votre diagramme.
Conseil : Si vous ne voyez pas la fenêtre Plan sur la page de dessin, sous l’onglet Brainstorming , dans le groupe Gérer , sélectionnez Fenêtre plan.
Actuellement, la fonctionnalité de carte mentale dansVisio Plan 1 etVisio (plan 2) n’est disponible qu’en anglais.
Voir aussi
Cinq excellents outils pour créer des diagrammes de brainstorming










