Les diagrammes EPC (Event-driven Process Chain) illustrent les flux de travail des processus métier et constituent un composant important des concepts de modélisation SAP R/3 pour l’ingénierie métier. Les diagrammes EPC utilisent des symboles graphiques pour montrer la structure de flux de contrôle d’un processus métier sous la forme d’une chaîne d’événements et de fonctions. Utilisez le modèle de diagramme EPC ou les formes de diagramme EPC dans Visio pour créer un modèle visuel de haut niveau de votre processus métier.
Les blocs de construction utilisés dans les diagrammes EPC sont les suivants :
-
Fonctions, qui sont les blocs de construction de base du diagramme. Chaque fonction correspond à une activité exécutée.
-
Événements, qui se produisent avant ou après l’exécution d’une fonction, ou les deux. Les fonctions sont liées par des événements.
-
Connecteurs, qui associent des activités et des événements. Il existe trois types de connecteurs : AND, OR et OR exclusif (XOR).
Une fois l’opération terminée, vous pouvez utiliser le diagramme EPC comme référence pour la modélisation du système SAP R/3.
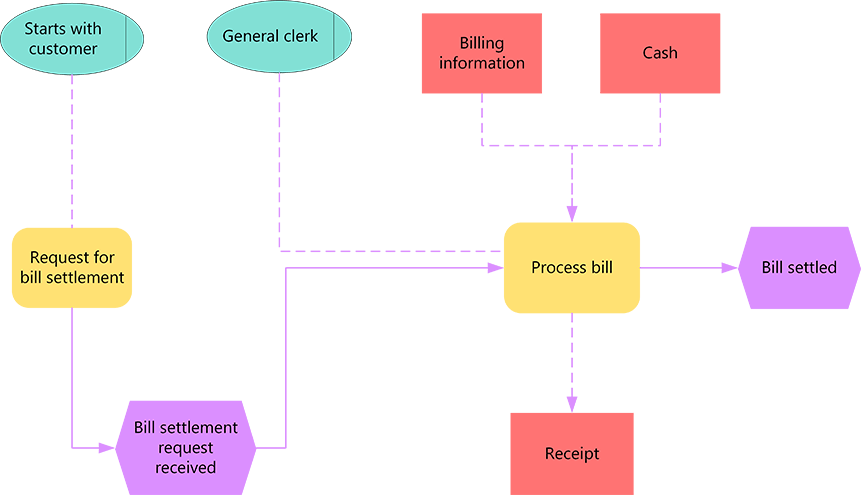
Créer un diagramme EPC
-
Ouvrez Visio.
-
Créez un diagramme à partir du modèle de diagramme EPC , qui se trouve dans la catégorie Entreprise .
-
À partir de Formes de diagramme EPC, faites glisser les formes que vous souhaitez représenter votre processus métier sur la page de dessin.
-
Connectez les formes :
-
Faites glisser une forme d’un gabarit vers la page de dessin et positionnez-la près d’une autre forme.
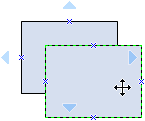
-
Maintenez le bouton de la souris enfoncé et placez le pointeur sur un des triangles bleus. Le triangle devient bleu foncé.
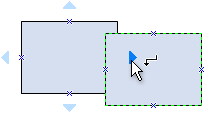
-
Relâchez le bouton de la souris. La forme est placée sur la page de dessin, et un connecteur est ajouté et collé aux deux formes.
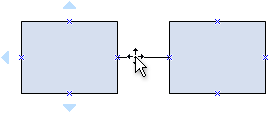
Conseil : Pour inverser la direction de la flèche sur un connecteur, vous pouvez inverser les extrémités d’un connecteur en cliquant sur la commande Extrémités inverses . Pour ce faire, vous devez d’abord ajouter la commande Extrémités inverses au ruban. Pour plus d’informations, consultez Inverser la direction d’une flèche de connecteur.
-
-
Pour ajouter du texte à une forme, sélectionnez-la, puis tapez. Lorsque vous avez fini de taper, cliquez en dehors du bloc de texte.
Remarques :
-
Pour modifier du texte, double-cliquez sur la forme, placez le curseur à l’endroit où vous souhaitez modifier le texte, puis modifiez-le si nécessaire.
-
Pour créer un lien hypertexte vers des documents d’accompagnement ou explicatifs, cliquez avec le bouton droit sur la forme et sélectionnez Lien hypertexte.
-
Pour aligner plusieurs formes verticalement ou horizontalement, sélectionnez les formes que vous souhaitez aligner, puis sous l’onglet Accueil , cliquez sur Aligner et sélectionnez une option.
-
Pour distribuer trois formes ou plus à intervalles réguliers, sélectionnez les formes, puis sous l’onglet Accueil , cliquez sur Position et sélectionnez l’une des trois options Distribuer.
-
Créer un diagramme EPC
Remarque : Dans Visio pour le web, les formes EPC sont disponibles uniquement pour les abonnés Visio Plan 1 et Visio Plan 2. Ils ne sont pas disponibles pour les utilisateurs de Visio dans Microsoft 365.
-
Ouvrez Visio pour le web.
-
Sélectionnez Nouveau dessin vide.
-
Dans le volet Formes , dans la zone de recherche, entrez EPC, puis appuyez sur Entrée.
-
Dans les résultats, sélectionnez Formes de diagramme EPC, puis Ajouter.
-
Faites glisser les formes que vous souhaitez représenter votre processus métier sur la page de dessin.
-
Connectez les formes comme d’habitude. Pour obtenir des informations générales sur la connexion de formes, consultez Ajouter des connecteurs entre des formes.
-
Pour ajouter du texte à une forme, sélectionnez-la, puis tapez. Lorsque vous avez fini de taper, cliquez en dehors du bloc de texte.
Pour plus d’informations sur l’utilisation des formes, consultez Gérer les formes dans Visio pour le web.










