L’arrière-plan et l’aspect tridimensionnel des formes graphiques 3D mettent en évidence les différences entre les éléments que vous comparez et contribuent à rendre le graphique à barres plus intéressant visuellement.
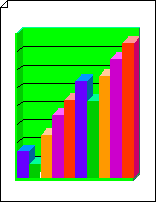
Créer un graphique à barres 3D
-
Démarrez Visio.
-
Dans la catégorie Business, cliquez sur Graphiques et graphiques ou Graphiques marketing.
-
À partir de Formes graphiques, faites glisser une forme d’axe 3D sur la page de dessin. Faites glisser une poignée de sélection pour redimensionner la forme en fonction des besoins.
-
Faites glisser une forme de graphique à barres 3D au-dessus de l’axe 3D. Choisissez le nombre de barres souhaitées (jusqu’à cinq barres, vous pourrez en ajouter d’autres ultérieurement), le point le plus élevé dans la plage de valeurs, ainsi que la valeur et la couleur de chaque barre, puis cliquez sur OK.
-
Alignez le coin inférieur gauche de la forme graphique à barres avec le coin inférieur gauche de la forme d’axe.
Conseil : Pour effectuer un zoom avant, maintenez la touche Ctrl+Maj enfoncée, puis cliquez sur le graphique.
-
Pour ajouter un titre, à partir de Formes graphiques, faites glisser une forme de bloc Texte sur la page de dessin. Une fois le bloc de texte sélectionné, tapez un titre.
Modifier le nombre de barres
-
Cliquez avec le bouton droit sur le graphique à barres 3D, puis cliquez sur Nombre de barres et plage.
-
Sélectionnez le nombre de barres souhaitées, puis cliquez sur OK.
Conseil : Si vous souhaitez créer un graphique à barres 3D comportant plus de cinq barres, utilisez une deuxième forme de graphique à barres 3D et alignez la deuxième forme avec la première.
Modifier les valeurs et les couleurs de la barre
-
Cliquez avec le bouton droit sur le graphique à barres 3D, puis cliquez sur Propriétés de la barre.
-
Tapez des valeurs et sélectionnez les couleurs des barres souhaitées, puis cliquez sur OK.
Remarque : Les valeurs de barres sont relatives à la plage pour l’ensemble du graphique à barres. Pour définir la plage, cliquez avec le bouton droit sur le graphique à barres 3D, puis cliquez sur Nombre de barres et plage. Tapez la plage souhaitée, puis cliquez sur OK.
Définir la largeur et la hauteur des barres
-
Cliquez sur le graphique à barres 3D pour le sélectionner.
-
Faites glisser la poignée de contrôle dans le coin inférieur droit de la première barre jusqu’à ce que les barres correspondent à la largeur souhaitée.
-
Faites glisser la poignée de sélection en haut du graphique jusqu’à ce que les barres correspondent à la hauteur souhaitée.
Ajouter des étiquettes de valeur et de nom
-
À partir de Formes graphiques, faites glisser la forme d’étiquette de l’axe Y sur la page de dessin. Alignez-la sur l’origine des axes X et Y, afin que sa ligne horizontale soit vide avec l’axe X.
Conseil : Pour effectuer un zoom avant, maintenez la touche Ctrl+Maj enfoncée, puis cliquez sur le graphique.
-
Avec la forme d’étiquette de l’axe Y sélectionnée, appuyez sur Ctrl+D pour créer une copie. Positionnez la deuxième étiquette vers le haut de l’axe Y, afin que sa ligne horizontale soit vide avec la valeur la plus élevée.
Conseil : Pour déplacer une forme vers la position, sélectionnez la forme, puis appuyez sur la touche de direction qui représente la direction souhaitée.
-
Répétez cette opération pour créer des étiquettes pour des valeurs supplémentaires le long de l’axe y.
-
Sélectionnez chaque forme d’étiquette, puis tapez la valeur ou le nom qui correspond à la position de la forme sur l’axe.
-
Répétez les étapes 2 à 4 en utilisant les formes d’étiquette de l’axe X et en les positionnant le long de l’axe X.
Recolorier et étiqueter chaque axe
-
Cliquez sur la forme d’axe 3D pour la sélectionner.
-
Sous l’onglet Accueil , dans le groupe Styles de forme , cliquez sur Remplissage, puis sélectionnez la couleur souhaitée.
-
Cliquez sur l’une des étiquettes par défaut pour la sous-sélectionner, puis tapez une nouvelle étiquette.
-
Pour déplacer une étiquette vers un autre emplacement, placez le pointeur sur la poignée de contrôle de l’étiquette











